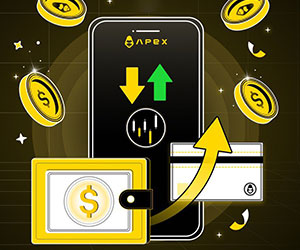So verbinden Sie Wallet mit ApeX
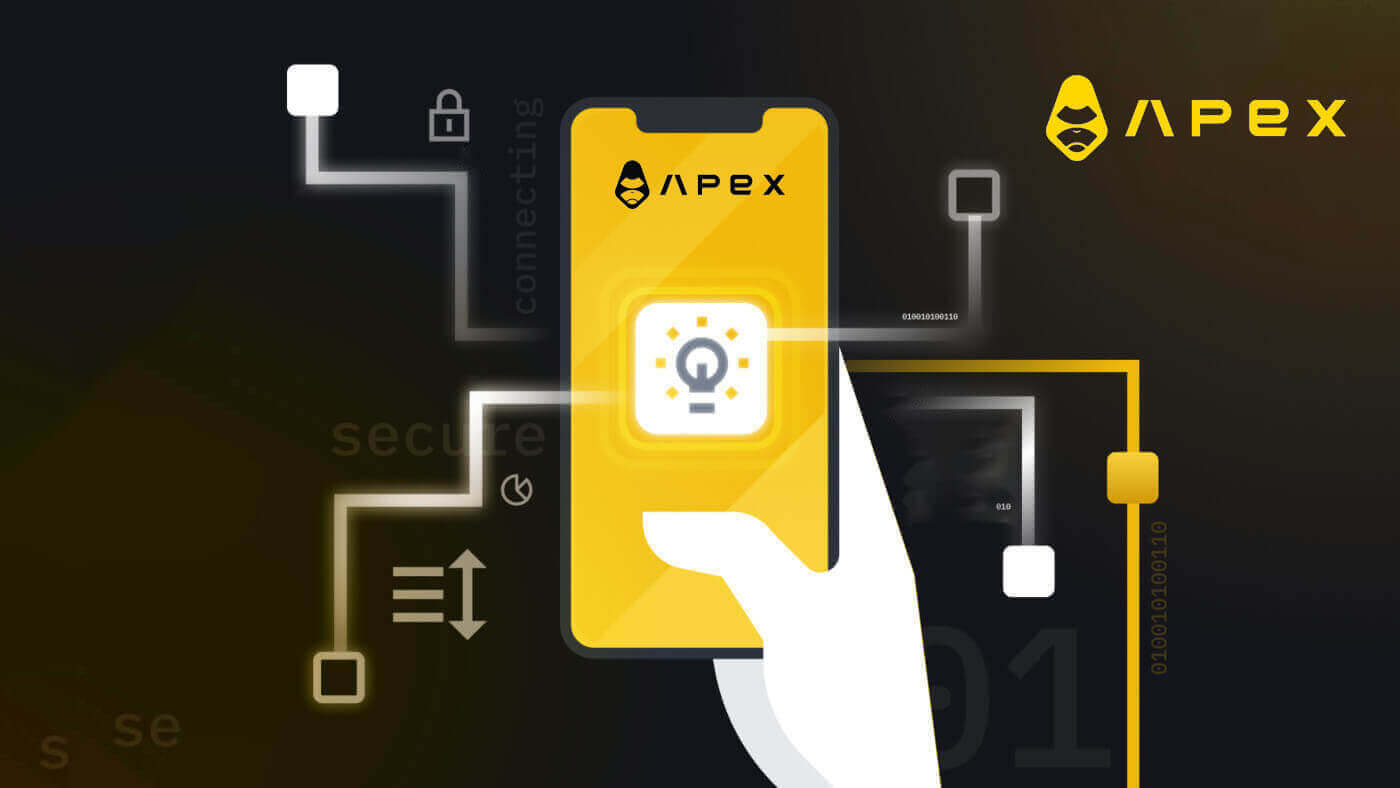
- Sprache
-
English
-
العربيّة
-
简体中文
-
हिन्दी
-
Indonesia
-
Melayu
-
فارسی
-
اردو
-
বাংলা
-
ไทย
-
Tiếng Việt
-
Русский
-
한국어
-
日本語
-
Español
-
Português
-
Italiano
-
Français
-
Türkçe
-
Nederlands
-
Norsk bokmål
-
Svenska
-
Tamil
-
Polski
-
Filipino
-
Română
-
Slovenčina
-
Zulu
-
Slovenščina
-
latviešu valoda
-
Čeština
-
Kinyarwanda
-
Українська
-
Български
-
Dansk
-
Kiswahili
So verbinden Sie Wallet über MetaMask mit ApeX
1. Zuerst müssen Sie zur [ApeX] -Website gehen und dann oben rechts auf der Seite auf [Handel] klicken . 
2. Auf der Website gelangen Sie zur Hauptseite und klicken dann oben rechts auf [Wallet verbinden] . 
3. Ein Popup-Fenster erscheint. Sie müssen [Metamask] auswählen und darauf klicken, um die Metamask-Wallet auszuwählen. 
4. Ein Metamask-Eingabeaufforderungsfenster wird angezeigt. Bitte genehmigen Sie die nächsten beiden Transaktionen, einschließlich: Verifizierung Ihres Kontos/Ihrer Konten und Bestätigung der Verbindung.
5. Wählen Sie Ihre Konten aus, die Sie auf dieser Website verwenden möchten. Tippen Sie auf die leere quadratische Zelle auf der linken Seite des Kontos, das Sie mit ApeX verbinden möchten. Klicken Sie abschließend auf [Weiter], um mit dem zweiten Schritt fortzufahren. 
6. Der nächste Schritt besteht darin, Ihre Verbindung zu bestätigen. Sie müssen auf [Verbinden] klicken, um Ihre Auswahl an Konten und die Verbindung mit ApeX zu bestätigen, wenn Sie sich bei der Auswahl Ihrer Konten oder der Verbindung mit ApeX nicht sicher sind Sie können auf [Abbrechen] klicken, um diesen Vorgang abzubrechen. 
7. Nach dem ersten Schritt gelangen Sie bei Erfolg auf die Startseite von ApeX. Es erscheint eine Popup-Anfrage. Sie müssen auf [Anfragen senden] klicken, um mit dem nächsten Schritt fortzufahren. 
8. Es erscheint ein Popup-Fenster, in dem Sie um Ihre Unterschrift gebeten werden, um zu bestätigen, dass Sie der Besitzer dieser Wallet sind. Klicken Sie auf [Signieren], um den Verbindungsvorgang abzuschließen. 
11. Wenn es erfolgreich ist, sehen Sie auf Ihrem Desktop in der oberen rechten Ecke der ApeX-Webseite ein Symbol und Ihre Wallet-Nummer und können mit dem Handel auf ApeX beginnen. 
So verbinden Sie Wallet über Trust mit ApeX
1. Zuerst müssen Sie zur [ApeX] -Website gehen und dann auf [Handel] in der oberen rechten Ecke der Seite klicken . 
2. Auf der Website gelangen Sie zur Hauptseite und klicken dann oben rechts auf [Wallet verbinden] . 
3. Es erscheint ein Popup-Fenster. Sie müssen „[Vertrauen]“ auswählen und darauf klicken, um „Wallet vertrauen“ auszuwählen. 
4. Ein QR-Code zum Scannen mit Ihrer Brieftasche auf Ihrem Mobiltelefon wird angezeigt. Bitte scannen Sie es mit der Trust-App auf Ihrem Telefon. 
5. Öffnen Sie Ihr Telefon und öffnen Sie die Trust-App. Nachdem Sie zum Hauptbildschirm gelangt sind, klicken Sie auf das Einstellungssymbol in der oberen linken Ecke. Sie gelangen zum Einstellungsmenü. Klicken Sie auf [WalletConnect].


6. Wählen Sie [Neue Verbindung hinzufügen], um die Verbindung mit ApeX hinzuzufügen. Daraufhin wird ein Scanbildschirm angezeigt. 
7. Jetzt müssen Sie die Kamera Ihres Telefons auf den QR-Code auf Ihrem Desktop-Bildschirm richten, um eine Verbindung mit Trust herzustellen. 
8. Nach dem Scannen des QR-Codes werden Sie in einem Fenster gefragt, ob Sie eine Verbindung mit ApeX herstellen möchten. 
9. Klicken Sie auf [Verbinden], um den Verbindungsvorgang zu starten. 
10. Wenn der Vorgang erfolgreich ist, wird eine Meldung wie oben angezeigt und Sie können dann mit dem Verbindungsvorgang auf Ihrem Desktop fortfahren. 
11. Es erscheint ein Popup-Fenster, in dem Sie um eine Signaturanforderung auf Ihrem Telefon gebeten werden. In diesem Schritt müssen Sie bestätigen, dass Sie der Besitzer dieser Trust-Wallet sind. Klicken Sie auf [Anfrage senden], um den Verbindungsvorgang auf Ihrem Telefon fortzusetzen. 
12. Auf Ihrem Telefon erscheint ein Popup-Fenster. Klicken Sie auf [Bestätigen], um den Verbindungsvorgang abzuschließen. 
13. Wenn es erfolgreich ist, sehen Sie auf Ihrem Desktop in der oberen rechten Ecke der ApeX-Webseite ein Symbol und Ihre Wallet-Nummer. 
So verbinden Sie Wallet über BybitWallet mit ApeX
1. Zuerst müssen Sie zur [ApeX] -Website gehen und dann auf [Handel] in der oberen rechten Ecke der Seite klicken . 
2. Auf der Website gelangen Sie zur Hauptseite und klicken dann oben rechts auf [Wallet verbinden] . 
3. Ein Popup-Fenster erscheint. Sie müssen auf [BybitWallet] klicken, um BybitWallet auszuwählen. 
4. Stellen Sie vorher sicher, dass Sie die BybitWallet-Erweiterung in Ihrem Chrome oder einem anderen Internet Explorer hinzugefügt haben. 
5. Klicken Sie auf [Link], um den Verbindungsvorgang zu starten. 
6. Nach dem Herstellen der Verbindung wird eine Popup-Anfrage angezeigt. Sie müssen auf [Anfragen senden] klicken, um mit dem nächsten Schritt fortzufahren. 
7. Es erscheint ein Popup-Fenster, in dem Sie um Ihre Unterschrift gebeten werden, um zu bestätigen, dass Sie der Besitzer dieser Wallet sind. Klicken Sie auf [Bestätigen], um den Verbindungsvorgang abzuschließen. 
8. Wenn es ein Erfolg ist, können Sie mit dem Handel in ApeX beginnen.
So verbinden Sie Wallet über Coinbase Wallet mit ApeX
1. Zuerst müssen Sie zur [ApeX] -Website gehen und dann auf [Handel] in der oberen rechten Ecke der Seite klicken . 
2. Auf der Website gelangen Sie zur Hauptseite und klicken dann oben rechts auf [Wallet verbinden] . 
3. Klicken Sie auf [Coinbase Wallet], um die Verbindung zu starten. 
4. Fügen Sie zunächst die Browsererweiterung von Coinbase Wallet hinzu. 
5. Aktualisieren Sie die Registerkarte und klicken Sie dann erneut auf [Wallet verbinden] . Es erscheint ein Popup-Fenster. Sie müssen auf [Coinbase Wallet] klicken, um Coinbase Wallet auszuwählen. 
6. Klicken Sie auf [Verbinden], um den Verbindungsvorgang zu starten. 
7. Nach dem Herstellen der Verbindung wird eine Popup-Anfrage angezeigt. Sie müssen auf [Anfragen senden] klicken, um mit dem nächsten Schritt fortzufahren. 
8. Es erscheint ein Popup-Fenster, in dem Sie um Ihre Unterschrift gebeten werden, um zu bestätigen, dass Sie der Besitzer dieser Wallet sind. Klicken Sie auf [Signieren], um den Verbindungsvorgang abzuschließen. 
9. Wenn es ein Erfolg ist, können Sie mit dem Handel in ApeX beginnen. 
So verbinden Sie Wallet über Google mit ApeX
1. Wenn Sie ein Konto erstellen möchten, bevor Sie Ihr Wallet mit [Apex] verbinden , können Sie dies auch tun, indem Sie sich mit Ihrem [Google]-Konto anmelden.
2. Wählen Sie das Tag [Google], um ein Konto zu erstellen.

3. Es erscheint ein Popup-Fenster, in dem Sie gefragt werden, welches [Google]-Konto Sie für die Anmeldung verwenden möchten. Wählen Sie Ihr Konto aus oder melden Sie sich bei Ihrem Konto an, dann übernimmt das System es von hier aus . 

4. Sie haben ein Konto in [ApeX] erstellt. Um mit dem Handel in [ApeX] zu beginnen, müssen Sie Ihr Wallet mit [ApeX] verbinden, indem Sie den obigen Anleitungen folgen.
So verbinden Sie Wallet über Facebook mit ApeX
1. Genauso wie Sie mit Ihrem [Google]-Konto ein Konto auf [ApeX] erstellen, können Sie dies auch tun, indem Sie sich mit Ihrem [Facebook]-Konto anmelden.
2. Wählen Sie den Tag [Facebook], um ein Konto zu erstellen.

3. Es erscheint ein Popup-Fenster, in dem Sie gefragt werden, welches [Facebook]-Konto Sie für die Anmeldung verwenden möchten. Wählen Sie Ihr Konto aus und bestätigen Sie, dann übernimmt das System es von hier aus. 
4. Sie haben ein Konto in [ApeX] erstellt. Um mit dem Handel in [ApeX] zu beginnen, müssen Sie Ihr Wallet mit [ApeX] verbinden, indem Sie den obigen Anleitungen folgen.
So verbinden Sie Wallet mit der ApeX-App
Per QR-Code
1. Nachdem Sie Ihr Wallet auf dem ApeX-Desktop verbunden haben, können Sie Ihre Verbindung mit der ApeX-App am schnellsten synchronisieren, indem Sie Ihre Konto-/Wallet-Verbindung über den QR-Code mit der App synchronisieren.
2. Klicken Sie im Mainnet von [ApeX] auf das QR-Code-Symbol in der oberen rechten Ecke. 
3. Es erscheint ein Popup-Fenster. Klicken Sie auf [Zum Anzeigen klicken], dann erscheint Ihr QR-Code und öffnen Sie dann die ApeX-App auf Ihrem Telefon. 
4. Klicken Sie oben rechts auf das Scan-Symbol. 
5. Der Scanbildschirm wird angezeigt. Stellen Sie sicher, dass Sie Ihren QR-Code in den roten Rahmen setzen, um sich erfolgreich bei Ihrer App anzumelden. 
6. Wenn die Verbindung erfolgreich ist, wird in Ihrer Apex-App eine Popup-Meldung wie die folgende angezeigt.
7. Die Verbindung hängt davon ab, welche Verbindung Sie auf Ihrem Desktop mit ApeX verbunden haben.
Schließen Sie eine Brieftasche an
1. Wählen Sie zunächst die Schaltfläche [Verbinden] in der oberen linken Ecke des Haupthauses.
2. Es erscheint ein Popup-Fenster. Wählen Sie die Kette aus, mit der Sie eine Verbindung herstellen möchten, und wählen Sie das Wallet aus, mit dem Sie eine Verbindung herstellen möchten.


3. Die App fordert Sie auf, die Verbindung zu bestätigen und zu verifizieren. Die App der von Ihnen gewählten Wallet wird Sie um eine Bestätigung bitten.

4. Wählen Sie [Verbinden], um den Vorgang zu starten.

5. Klicken Sie auf [Bestätigen], um die Signaturanforderung abzuschließen.

6. Hier ist die Startseite nach Abschluss der Verbindung.

Häufig gestellte Fragen (FAQ)
Ist Ihre Plattform sicher? Werden Ihre Smart Contracts geprüft?
Ja, Smart Contracts auf dem ApeX-Protokoll (und ApeX Pro) werden vollständig von BlockSec geprüft. Wir planen außerdem, eine Bug-Bounty-Kampagne mit secure3 zu unterstützen, um das Risiko von Exploits auf der Plattform zu verringern.
Welche Wallets unterstützt Apex Pro?
Apex Pro unterstützt derzeit:
- MetaMask
- Vertrauen
- Regenbogen
- BybitWallet
- Bitget-Wallet
- OKX-Wallet
- Wallet-Verbindung
- imToken
- BitKeep
- TokenPocket
- Coinbase-Wallet
Können Bybit-Benutzer ihre Wallets mit ApeX Pro verbinden?
Bybit-Benutzer können jetzt ihre Web3- und Spot-Wallets mit Apex Pro verbinden.
Wie wechsle ich zu Testnet?
Um die Testnet-Optionen anzuzeigen, verbinden Sie zunächst Ihr Wallet mit ApeX Pro. Auf der Seite „Handel“ finden Sie Testnetzoptionen, die neben dem Apex Pro-Logo oben links auf der Seite angezeigt werden. Wählen Sie die bevorzugte Testnet-Umgebung aus, um fortzufahren.

Wallet kann nicht verbunden werden
1. Es kann verschiedene Gründe dafür geben, dass es schwierig ist, Ihr Wallet sowohl auf dem Desktop als auch in der App mit ApeX Pro zu verbinden.
2. Desktop
- Wenn Sie Wallets wie MetaMask mit In-Browser-Integration verwenden, stellen Sie sicher, dass Sie über die Integration bei Ihrem Wallet angemeldet sind, bevor Sie sich bei Apex Pro anmelden.
3. App
- Aktualisieren Sie Ihre Wallet-App auf die neueste Version. Stellen Sie außerdem sicher, dass Ihre ApeX Pro-App aktualisiert ist. Wenn nicht, aktualisieren Sie beide Apps und versuchen Sie erneut, eine Verbindung herzustellen.
- Aufgrund von VPN- oder Serverfehlern können Verbindungsprobleme auftreten.
- Bestimmte Wallet-Apps müssen möglicherweise zuerst geöffnet werden, bevor die Apex Pro-App gestartet werden kann.
4. Erwägen Sie, ein Ticket über den ApeX Pro Discord-Helpdesk einzureichen, um weitere Unterstützung zu erhalten.
- Sprache
-
ქართული
-
Қазақша
-
Suomen kieli
-
עברית
-
Afrikaans
-
Հայերեն
-
آذربايجان
-
Lëtzebuergesch
-
Gaeilge
-
Maori
-
Беларуская
-
አማርኛ
-
Туркмен
-
Ўзбек
-
Soomaaliga
-
Malagasy
-
Монгол
-
Кыргызча
-
ភាសាខ្មែរ
-
ລາວ
-
Hrvatski
-
Lietuvių
-
සිංහල
-
Српски
-
Cebuano
-
Shqip
-
中文(台灣)
-
Magyar
-
Sesotho
-
eesti keel
-
Malti
-
Македонски
-
Català
-
забо́ни тоҷикӣ́
-
नेपाली
-
ဗမာစကာ
-
Shona
-
Nyanja (Chichewa)
-
Samoan
-
Íslenska
-
Bosanski
-
Kreyòl