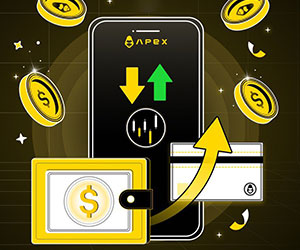ApeX Konto - ApeX Denmark - ApeX Danmark
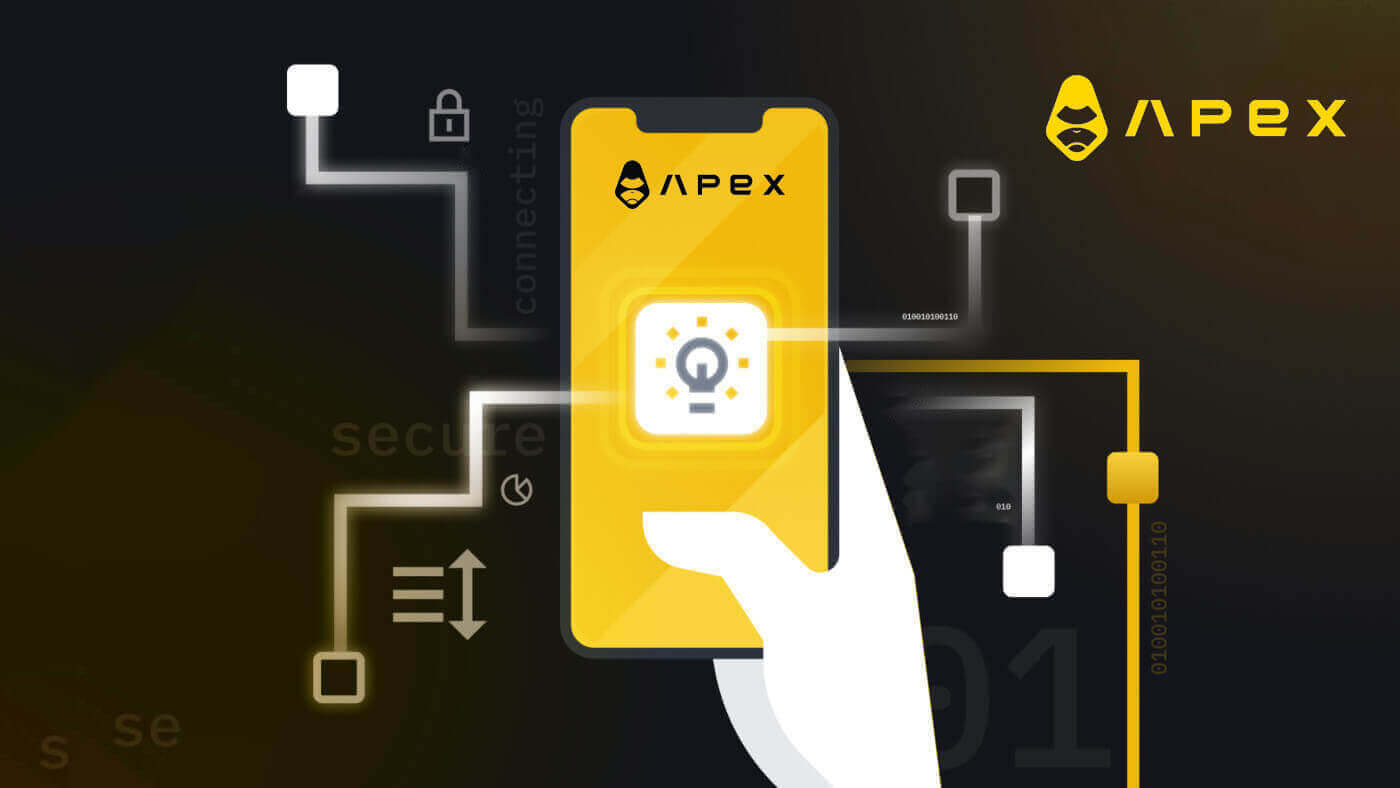
- Sprog
-
English
-
العربيّة
-
简体中文
-
हिन्दी
-
Indonesia
-
Melayu
-
فارسی
-
اردو
-
বাংলা
-
ไทย
-
Tiếng Việt
-
Русский
-
한국어
-
日本語
-
Español
-
Português
-
Italiano
-
Français
-
Deutsch
-
Türkçe
-
Nederlands
-
Norsk bokmål
-
Svenska
-
Tamil
-
Polski
-
Filipino
-
Română
-
Slovenčina
-
Zulu
-
Slovenščina
-
latviešu valoda
-
Čeština
-
Kinyarwanda
-
Українська
-
Български
-
Kiswahili
Sådan forbinder du Wallet til ApeX via MetaMask
1. Først skal du gå til [ApeX] -webstedet og derefter klikke på [Handel] i øverste højre hjørne af siden. 
2. Webstedet giver dig mulighed for at komme ind på hovedhjemmesiden, og fortsæt derefter med at klikke på [Tilslut tegnebog] i øverste højre hjørne. 
3. Et pop-up vindue kommer op, du skal vælge og klikke på [Metamask] for at vælge Metamask wallet. 
4. Et Metamask-promptvindue vises. Godkend venligst de næste to transaktioner, herunder: Bekræftelse af din(e) konto(r) og bekræftelse af forbindelsen.
5. Vælg dine konti, du vil bruge på dette websted. Tryk på den tomme firkantede celle i venstre side af den konto, du vil forbinde med ApeX. Til sidst skal du klikke på [Næste] for at fortsætte til det andet trin. 
6. Det næste trin er at bekræfte din forbindelse, du skal klikke på [Connect] for at bekræfte dit valg af konto(r) og forbindelsen til ApeX, hvis du ikke er sikker på dit valg af konto(r) eller oprette forbindelse til ApeX du kan klikke på [Annuller] for at annullere denne proces. 
7. Efter det første trin, hvis det er en succes, kommer du til hjemmesiden for ApeX. En pop op-anmodning kommer op, du skal klikke på [Send anmodninger] for at fortsætte til næste trin. 
8. Et pop op-vindue vil komme op for at bede dig om din signatur for at bekræfte, at du er ejeren af denne tegnebog, klik på [Sign] for at fuldføre forbindelsesprocessen. 
11. Hvis det er en succes, vil du se et ikon og dit tegnebogsnummer på dit skrivebord i øverste højre hjørne af ApeX-nettet, og du kan begynde at handle på ApeX. 
Sådan forbinder du Wallet til ApeX via Trust
1. Først skal du gå til [ApeX] -webstedet og derefter klikke på [Handel] i øverste højre hjørne af siden. 
2. Webstedet giver dig mulighed for at komme ind på hovedhjemmesiden, og fortsæt derefter med at klikke på [Tilslut tegnebog] i øverste højre hjørne. 
3. Et pop op-vindue kommer op, du skal vælge og klikke på [Trust] for at vælge Trust wallet. 
4. En QR-kode til at scanne med din pung på din mobiltelefon vises. Scan den venligst med Trust-appen på din telefon. 
5. Åbn din telefon, og åbn Trust-appen. Når du kommer til hovedskærmen, skal du klikke på indstillingsikonet i øverste venstre hjørne. Det vil føre dig til indstillingsmenuen. Klik på [WalletConnect].


6. Vælg [Tilføj ny forbindelse] for at tilføje forbindelsen med ApeX, det vil føre til en scanningsskærm. 
7. Nu skal du pege din telefons kamera mod QR-koden på din skrivebordsskærm for at oprette forbindelse til Trust. 
8. Efter scanning af QR-koden vil et vindue spørge dig, om du vil oprette forbindelse til ApeX. 
9. Klik på [Connect] for at starte forbindelsesprocessen. 
10. Hvis det lykkes, vil det poppe op en meddelelse som ovenstående, og derefter fortsætte med din forbindelsesproces på dit skrivebord. 
11. Et pop op-vindue vises for at bede dig om en signaturanmodning på din telefon. Dette trin kræver, at du bekræfter, at du er ejeren af denne Trust-pung. Klik på [Send anmodning] for at fortsætte forbindelsesprocessen på din telefon. 
12. Et pop op-vindue vises på din telefon, klik på [Bekræft] for at fuldføre forbindelsesprocessen. 
13. Hvis det er en succes, vil du se et ikon og dit tegnebogsnummer på dit skrivebord i øverste højre hjørne af ApeX-nettet. 
Sådan forbinder du Wallet til ApeX via BybitWallet
1. Først skal du gå til [ApeX] -webstedet og derefter klikke på [Handel] i øverste højre hjørne af siden. 
2. Webstedet giver dig mulighed for at komme ind på hovedhjemmesiden, og fortsæt derefter med at klikke på [Tilslut tegnebog] i øverste højre hjørne. 
3. Et pop op-vindue kommer op, du skal klikke på [BybitWallet] for at vælge BybitWallet. 
4. Før det skal du sørge for, at du har tilføjet BybitWallet-udvidelsen på din Chrome eller en hvilken som helst Internet Explorer. 
5. Klik på [Link] for at starte forbindelsesprocessen. 
6. Efter tilslutning vil der komme en pop op-anmodning op, du skal klikke på [Send anmodninger] for at fortsætte det næste trin. 
7. Et pop op-vindue vil komme op for at bede dig om din signatur for at bekræfte, at du er ejeren af denne tegnebog, klik på [Bekræft] for at fuldføre forbindelsesprocessen. 
8. Hvis det er en succes, kan du begynde at handle i ApeX.
Sådan forbinder du Wallet til ApeX via Coinbase Wallet
1. Først skal du gå til [ApeX] -webstedet og derefter klikke på [Handel] i øverste højre hjørne af siden. 
2. Webstedet giver dig mulighed for at komme ind på hovedhjemmesiden, og fortsæt derefter med at klikke på [Tilslut tegnebog] i øverste højre hjørne. 
3. Klik på [Coinbase Wallet] for at begynde at oprette forbindelse. 
4. Tilføj først browserudvidelsen til Coinbase Wallet. 
5. Opdater fanen og klik derefter på [Connect Wallet] igen, et pop-up vindue kommer op, du skal klikke på [Coinbase Wallet] for at vælge Coinbase Wallet. 
6. Klik på [Connect] for at starte forbindelsesprocessen. 
7. Efter tilslutning vil der komme en pop op-anmodning op, du skal klikke på [Send anmodninger] for at fortsætte det næste trin. 
8. Et pop op-vindue vil komme op for at bede dig om din signatur for at bekræfte, at du er ejeren af denne tegnebog, klik på [Sign] for at fuldføre forbindelsesprocessen. 
9. Hvis det er en succes, kan du begynde at handle i ApeX. 
Sådan forbinder du Wallet til ApeX via Google
1. Hvis du vil oprette en konto, før du forbinder din tegnebog til [Apex] , kan du også gøre det ved at logge ind med din [Google]-konto.
2. Vælge [Google]-tagget for at oprette en konto.

3. Der vises et pop-up-vindue, der spørger dig, hvilken [Google]-konto du vil bruge til at logge ind. Hvis du vælger din konto eller logger ind på din konto, vil systemet tage det herfra . 

4. Du har oprettet en konto i [ApeX], for at begynde at handle i [Apex], skal du forbinde din tegnebog til [ApeX], ved at følge vejledningen ovenfor.
Sådan forbinder du Wallet til ApeX via Facebook
1. Det samme som at bruge [Google]-konto til at oprette en konto på [ApeX], kan du også gøre det ved at logge ind med din [Facebook]-konto.
2. Vælge [Facebook]-tagget for at oprette en konto.

3. Et pop op-vindue vises, der spørger dig, hvilken [Facebook]-konto du vil bruge til at logge på. Vælg din konto og bekræft, så vil systemet tage den herfra. 
4. Du har oprettet en konto i [ApeX], for at begynde at handle i [Apex], skal du forbinde din tegnebog til [ApeX], ved at følge vejledningen ovenfor.
Sådan forbinder du Wallet på ApeX-appen
Med QR-kode
1. Når du har tilsluttet din tegnebog på ApeX-skrivebordet, er den hurtigste måde at synkronisere din forbindelse til ApeX-appen ved at synkronisere din konto/pung-forbindelse til appen ved hjælp af QR-koden.
2. I Mainnet af [ApeX] klik på QR-kodeikonet i øverste højre hjørne. 
3. Et pop op-vindue kommer op, klik på [Klik for at se] så vil din QR-kode dukke op, og åbn derefter ApeX-appen på din telefon. 
4. Klik på Scan-ikonet i øverste højre hjørne. 
5. Scanningsskærmen vises, sørg for at indstille din QR-kode i den røde ramme for at logge ind på din app. 
6. Hvis forbindelsen lykkes, vises en pop op-meddelelse som den nedenfor i din Apex-app.
7. Forbindelsen vil afhænge af, hvilken forbindelse du har tilsluttet til ApeX på dit skrivebord.
Tilslut en tegnebog
1. Vælg først knappen [Forbind] i øverste venstre hjørne af hovedhjemmet.
2. Et pop op-vindue kommer op, vælg den kæde, du vil oprette forbindelse til, og vælg den tegnebog, du vil oprette forbindelse til.


3. Appen skal have dig til at bekræfte forbindelsen og bekræfte den. Appen til den tegnebog, du vælger, kommer op for at bede om din bekræftelse på dette.

4. Vælg [Connect] for at starte processen.

5. Klik på [Bekræft] for at fuldføre signaturanmodningen.

6. Her er startsiden efter at have afsluttet forbindelsen.

Ofte stillede spørgsmål (FAQ)
Er din platform sikker? Er dine smarte kontrakter revideret?
Ja, smarte kontrakter på ApeX Protocol (og ApeX Pro) revideres fuldt ud af BlockSec. Vi planlægger også at støtte en bug bounty-kampagne med secure3 for at hjælpe med at mindske risikoen for udnyttelser på platformen.
Hvilke tegnebøger understøtter Apex Pro?
Apex Pro understøtter i øjeblikket:
- MetaMask
- Tillid
- Regnbue
- BybitWallet
- Bitget tegnebog
- OKX tegnebog
- Wallet connect
- imToken
- BitKeep
- TokenPocket
- Coinbase tegnebog
Kan Bybit-brugere forbinde deres tegnebøger til ApeX Pro?
Bybit-brugere kan nu forbinde deres Web3- og Spot-punge til Apex Pro.
Hvordan skifter jeg til testnet?
For at se Testnet-indstillingerne skal du først forbinde din tegnebog til ApeX Pro. Under 'Handel'-siden finder du testnetmuligheder vist ved siden af Apex Pro-logoet øverst til venstre på siden. Vælg det foretrukne Testnet-miljø for at fortsætte.

Kan ikke forbinde Wallet
1. Der kan være forskellige årsager til, at det er svært at forbinde din tegnebog til ApeX Pro på både skrivebordet og appen.
2. Desktop
- Hvis du bruger tegnebøger som MetaMask med integration i browseren, skal du sikre dig, at du er logget ind på din tegnebog via integrationen, før du logger ind på Apex Pro.
3. Ca
- Opdater din tegnebog-app til den nyeste version. Sørg også for, at din ApeX Pro-app er opdateret. Hvis ikke, skal du opdatere begge apps og prøve at oprette forbindelse igen.
- Forbindelsesproblemer kan opstå på grund af VPN- eller serverfejl.
- Visse tegnebogsapps skal muligvis åbnes først, før du starter Apex Pro-appen.
4. Overvej at indsende en billet gennem ApeX Pro Discord helpdesk for yderligere assistance.
- Sprog
-
ქართული
-
Қазақша
-
Suomen kieli
-
עברית
-
Afrikaans
-
Հայերեն
-
آذربايجان
-
Lëtzebuergesch
-
Gaeilge
-
Maori
-
Беларуская
-
አማርኛ
-
Туркмен
-
Ўзбек
-
Soomaaliga
-
Malagasy
-
Монгол
-
Кыргызча
-
ភាសាខ្មែរ
-
ລາວ
-
Hrvatski
-
Lietuvių
-
සිංහල
-
Српски
-
Cebuano
-
Shqip
-
中文(台灣)
-
Magyar
-
Sesotho
-
eesti keel
-
Malti
-
Македонски
-
Català
-
забо́ни тоҷикӣ́
-
नेपाली
-
ဗမာစကာ
-
Shona
-
Nyanja (Chichewa)
-
Samoan
-
Íslenska
-
Bosanski
-
Kreyòl