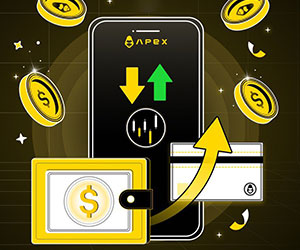ApeX Аккаунт - ApeX Russia - ApeX Россия
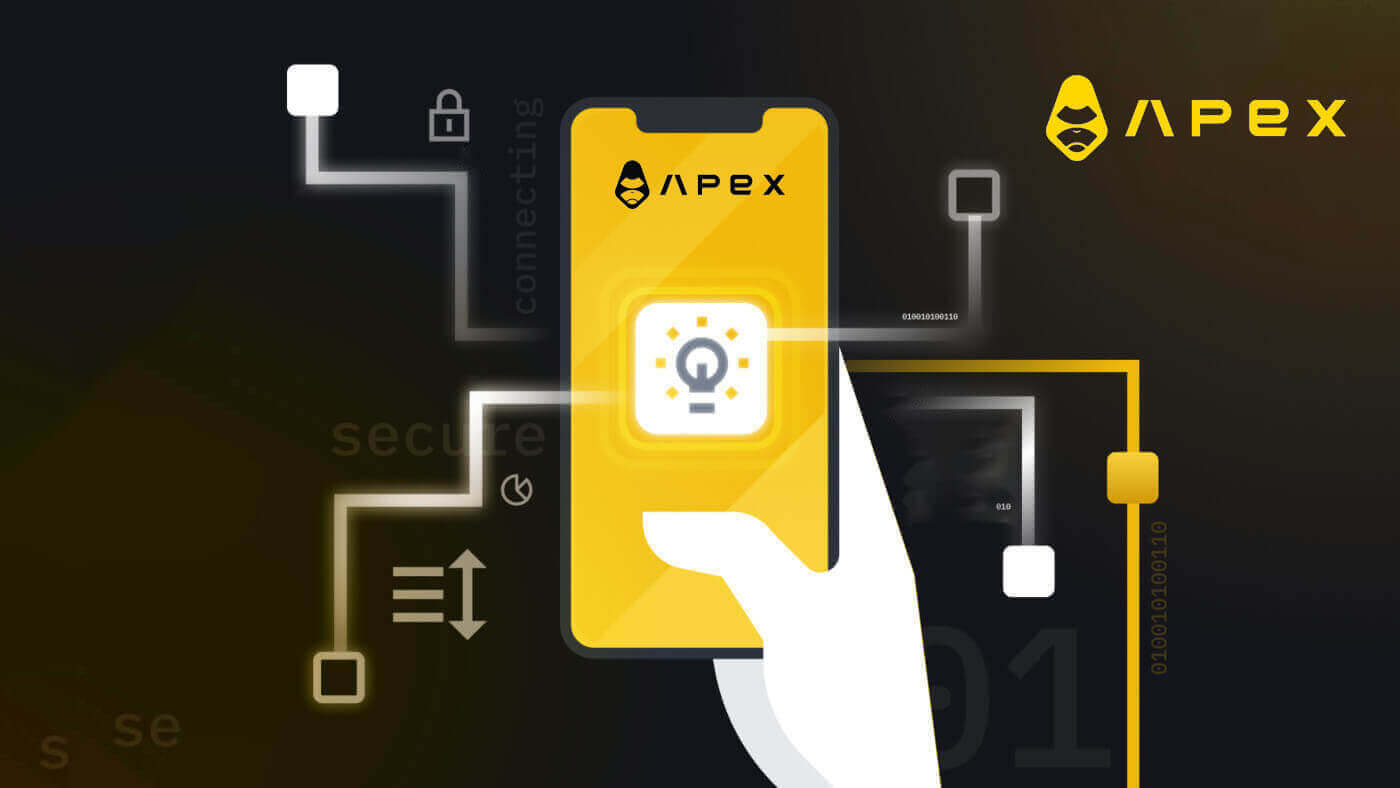
- Язык
-
English
-
العربيّة
-
简体中文
-
हिन्दी
-
Indonesia
-
Melayu
-
فارسی
-
اردو
-
বাংলা
-
ไทย
-
Tiếng Việt
-
한국어
-
日本語
-
Español
-
Português
-
Italiano
-
Français
-
Deutsch
-
Türkçe
-
Nederlands
-
Norsk bokmål
-
Svenska
-
Tamil
-
Polski
-
Filipino
-
Română
-
Slovenčina
-
Zulu
-
Slovenščina
-
latviešu valoda
-
Čeština
-
Kinyarwanda
-
Українська
-
Български
-
Dansk
-
Kiswahili
Как подключить кошелек к ApeX через MetaMask
1. Во-первых, вам нужно зайти на сайт [ApeX] , затем нажать [Торговля] в правом верхнем углу страницы. 
2. Веб-сайт открывает главную домашнюю страницу, а затем продолжает нажимать [Подключить кошелек] в правом верхнем углу. 
3. Появится всплывающее окно, вам нужно выбрать и нажать [Метамаска], чтобы выбрать кошелек Метамаска. 
4. Появится окно подсказки метамаски. Пожалуйста, подтвердите следующие две транзакции, включая: проверку вашей учетной записи и подтверждение соединения.
5. Выберите свою учетную запись(и) для использования на этом сайте. Нажмите на пустую квадратную ячейку в левой части учетной записи, которую вы хотите связать с ApeX. Наконец, нажмите [Далее], чтобы перейти ко второму шагу. 
6. Следующим шагом является подтверждение вашего соединения, вам нужно нажать на [Подключиться], чтобы подтвердить выбор учетной записи(й) и соединение с ApeX, если вы не уверены в выборе учетной записи(й) или подключении к ApeX. вы можете нажать [Отмена], чтобы отменить этот процесс. 
7. Если первый шаг пройдет успешно, вы попадете на домашнюю страницу ApeX. Появится всплывающее окно с запросом. Вам нужно нажать [Отправить запросы], чтобы перейти к следующему шагу. 
8. Появится всплывающее окно с просьбой поставить подпись, чтобы подтвердить, что вы являетесь владельцем этого кошелька. Нажмите [Подписать], чтобы завершить процесс подключения. 
11. В случае успеха вы увидите значок и номер своего кошелька на рабочем столе в правом верхнем углу веб-сайта ApeX и сможете начать торговать на ApeX. 
Как подключить кошелек к ApeX через Trust
1. Во-первых, вам нужно зайти на сайт [ApeX] , затем нажать кнопку [Торговля] в правом верхнем углу страницы. 
2. Веб-сайт открывает главную домашнюю страницу, а затем продолжает нажимать [Подключить кошелек] в правом верхнем углу. 
3. Появится всплывающее окно, вам нужно выбрать и нажать [Доверять], чтобы выбрать Доверять кошелек. 
4. Появится QR-код для сканирования с помощью кошелька на мобильном телефоне. Пожалуйста, отсканируйте его с помощью приложения Trust на своем телефоне. 
5. Откройте телефон и откройте приложение «Доверие». После того, как вы попадете на главный экран, нажмите на значок настройки в верхнем левом углу. Он приведет вас в меню настроек. Нажмите [WalletConnect].


6. Выберите [Добавить новое соединение], чтобы добавить соединение с ApeX. Откроется экран сканирования. 
7. Теперь вам нужно навести камеру вашего телефона на QR-код на экране рабочего стола, чтобы подключиться к Trust. 
8. После сканирования QR-кода появится окно с вопросом, подключаться ли к ApeX. 
9. Нажмите [Подключиться], чтобы начать процесс подключения. 
10. Если это удастся, появится сообщение, подобное приведенному выше, а затем продолжится процесс подключения на рабочем столе. 
11. Появится всплывающее окно с просьбой отправить запрос на подпись на вашем телефоне. На этом этапе вам необходимо подтвердить, что вы являетесь владельцем этого Trust-кошелька. Нажмите [Отправить запрос], чтобы продолжить процесс подключения на вашем телефоне. 
12. На вашем телефоне появится всплывающее окно, нажмите [Подтвердить], чтобы завершить процесс подключения. 
13. В случае успеха вы увидите значок и номер вашего кошелька на рабочем столе в правом верхнем углу веб-сайта ApeX. 
Как подключить кошелек к ApeX через BybitWallet
1. Во-первых, вам нужно зайти на сайт [ApeX] , затем нажать кнопку [Торговля] в правом верхнем углу страницы. 
2. Веб-сайт открывает главную домашнюю страницу, а затем продолжает нажимать [Подключить кошелек] в правом верхнем углу. 
3. Появится всплывающее окно, вам нужно нажать [BybitWallet] и выбрать BybitWallet. 
4. Перед этим убедитесь, что вы добавили расширение BybitWallet в свой Chrome или любой Internet Explorer. 
5. Нажмите [Ссылка], чтобы начать процесс подключения. 
6. После подключения появится всплывающее окно с запросом. Вам нужно нажать [Отправить запросы], чтобы перейти к следующему шагу. 
7. Появится всплывающее окно с просьбой поставить подпись для подтверждения того, что вы являетесь владельцем этого кошелька. Нажмите [Подтвердить], чтобы завершить процесс подключения. 
8. Если все пройдет успешно, вы сможете начать торговать в ApeX.
Как подключить кошелек к ApeX через кошелек Coinbase
1. Во-первых, вам нужно зайти на сайт [ApeX] , затем нажать кнопку [Торговля] в правом верхнем углу страницы. 
2. Веб-сайт открывает главную домашнюю страницу, а затем продолжает нажимать [Подключить кошелек] в правом верхнем углу. 
3. Нажмите [Кошелек Coinbase], чтобы начать подключение. 
4. Сначала добавьте расширение Coinbase Wallet для браузера. 
5. Обновите вкладку, затем снова нажмите [Подключить кошелек] . Появится всплывающее окно. Вам нужно нажать [Кошелек Coinbase], чтобы выбрать Кошелек Coinbase. 
6. Нажмите [Подключиться], чтобы начать процесс подключения. 
7. После подключения появится всплывающее окно с запросом. Вам нужно нажать [Отправить запросы], чтобы перейти к следующему шагу. 
8. Появится всплывающее окно с просьбой поставить подпись, чтобы подтвердить, что вы являетесь владельцем этого кошелька. Нажмите [Подписать], чтобы завершить процесс подключения. 
9. Если все пройдет успешно, вы сможете начать торговать в ApeX. 
Как подключить кошелек к ApeX через Google
1. Если вы хотите создать учетную запись перед подключением своего кошелька к [Apex] , вы также можете сделать это, войдя в свою учетную запись [Google].
2. Выбор тега [Google] для создания учетной записи.

3. Появится всплывающее окно с вопросом, какую учетную запись [Google] вы хотите использовать для входа. Выбрав свою учетную запись или войдя в свою учетную запись, система возьмет ее отсюда . 

4. Вы создали учетную запись в [ApeX]. Чтобы начать торговать в [ApeX], вам необходимо подключить свой кошелек к [ApeX], следуя приведенным выше инструкциям.
Как подключить кошелек к ApeX через Facebook
1. Как и при использовании учетной записи [Google] для создания учетной записи на [ApeX], вы также можете сделать это, войдя в свою учетную запись [Facebook].
2. Выбор тега [Facebook] для создания учетной записи.

3. Появится всплывающее окно с вопросом, какую учетную запись [Facebook] вы хотите использовать для входа. Выберите свою учетную запись и подтвердите, после чего система возьмет ее отсюда. 
4. Вы создали учетную запись в [ApeX]. Чтобы начать торговать в [ApeX], вам необходимо подключить свой кошелек к [ApeX], следуя приведенным выше инструкциям.
Как подключить кошелек в приложении ApeX
По QR-коду
1. После подключения вашего кошелька к рабочему столу ApeX самый быстрый способ синхронизировать ваше соединение с приложением ApeX — это синхронизировать подключение вашей учетной записи/кошелька с приложением с помощью QR-кода.
2. В основной сети [ApeX] щелкните значок QR-кода в правом верхнем углу. 
3. Появится всплывающее окно, нажмите [Нажмите, чтобы просмотреть], после чего появится ваш QR-код, затем откройте приложение ApeX на своем телефоне. 
4. Нажмите значок «Сканировать» в правом верхнем углу. 
5. Появится экран сканирования. Обязательно поместите свой QR-код в красную рамку, чтобы успешно войти в приложение. 
6. Если соединение установлено успешно, в вашем приложении Apex появится всплывающее сообщение, подобное приведенному ниже.
7. Соединение будет зависеть от того, какое соединение вы подключили к ApeX на рабочем столе.
Подключить кошелек
1. Сначала нажмите кнопку [Подключиться] в верхнем левом углу главного дома.
2. Появится всплывающее окно, выберите цепочку, к которой вы хотите подключиться, и выберите кошелек, к которому вы хотите подключиться.


3. Приложению потребуется подтвердить соединение и подтвердить его. Приложение выбранного вами кошелька появится и запросит ваше подтверждение.

4. Выберите [Подключиться], чтобы начать процесс.

5. Нажмите [Подтвердить], чтобы завершить запрос на подпись.

6. Вот домашняя страница после завершения соединения.

Часто задаваемые вопросы (FAQ)
Ваша платформа безопасна? Проверяются ли ваши смарт-контракты?
Да, смарт-контракты по протоколу ApeX (и ApeX Pro) полностью проверяются BlockSec. Мы также планируем поддержать кампанию по выявлению ошибок с помощью Secure3, чтобы снизить риск эксплойтов на платформе.
Какие кошельки поддерживает Apex Pro?
Apex Pro в настоящее время поддерживает:
- МетаМаска
- Доверять
- Радуга
- BybitWallet
- Битгет-кошелек
- OKX-кошелек
- Подключение кошелька
- imToken
- BitKeep
- TokenPocket
- Кошелек Coinbase
Могут ли пользователи Bybit подключить свои кошельки к ApeX Pro?
Пользователи Bybit теперь могут подключить свои кошельки Web3 и Spot к Apex Pro.
Как мне переключиться на тестовую сеть?
Чтобы просмотреть параметры тестовой сети, сначала подключите свой кошелек к ApeX Pro. На странице «Торговля» вы найдете параметры тестовой сети, отображаемые рядом с логотипом Apex Pro в левом верхнем углу страницы. Выберите предпочтительную среду Testnet, чтобы продолжить.

Невозможно подключить кошелек
1. Могут быть разные причины трудностей с подключением вашего кошелька к ApeX Pro как на рабочем столе, так и в приложении.
2. Рабочий стол
- Если вы используете такие кошельки, как MetaMask, с интеграцией в браузере, убедитесь, что вы вошли в свой кошелек посредством интеграции, прежде чем войти в Apex Pro.
3. Приложение
- Обновите приложение кошелька до последней версии. Также убедитесь, что ваше приложение ApeX Pro обновлено. Если нет, обновите оба приложения и попробуйте подключиться снова.
- Проблемы с подключением могут возникнуть из-за ошибок VPN или сервера.
- Некоторые приложения-кошельки могут потребовать открытия перед запуском приложения Apex Pro.
4. Рассмотрите возможность отправки заявки через службу поддержки ApeX Pro Discord для получения дополнительной помощи.
- Язык
-
ქართული
-
Қазақша
-
Suomen kieli
-
עברית
-
Afrikaans
-
Հայերեն
-
آذربايجان
-
Lëtzebuergesch
-
Gaeilge
-
Maori
-
Беларуская
-
አማርኛ
-
Туркмен
-
Ўзбек
-
Soomaaliga
-
Malagasy
-
Монгол
-
Кыргызча
-
ភាសាខ្មែរ
-
ລາວ
-
Hrvatski
-
Lietuvių
-
සිංහල
-
Српски
-
Cebuano
-
Shqip
-
中文(台灣)
-
Magyar
-
Sesotho
-
eesti keel
-
Malti
-
Македонски
-
Català
-
забо́ни тоҷикӣ́
-
नेपाली
-
ဗမာစကာ
-
Shona
-
Nyanja (Chichewa)
-
Samoan
-
Íslenska
-
Bosanski
-
Kreyòl