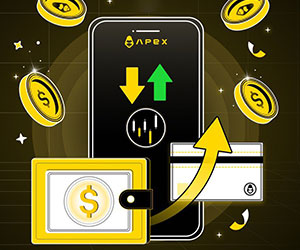Com connectar Crypto Wallet i Dipòsit a ApeX
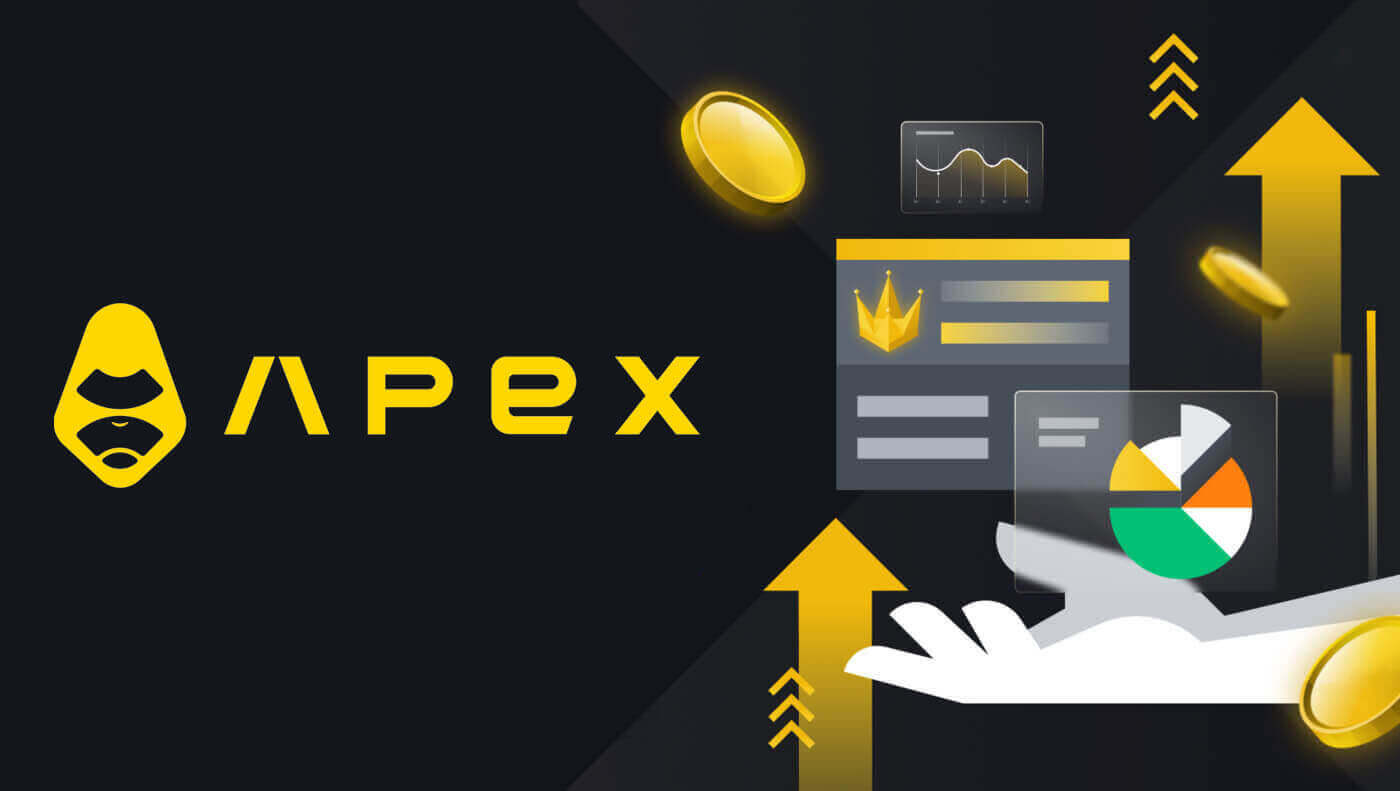
- Llenguatge
-
English
-
العربيّة
-
简体中文
-
हिन्दी
-
Indonesia
-
Melayu
-
فارسی
-
اردو
-
বাংলা
-
ไทย
-
Tiếng Việt
-
Русский
-
한국어
-
日本語
-
Español
-
Português
-
Italiano
-
Français
-
Deutsch
-
Türkçe
-
Nederlands
-
Norsk bokmål
-
Svenska
-
Tamil
-
Polski
-
Filipino
-
Română
-
Slovenčina
-
Zulu
-
Slovenščina
-
latviešu valoda
-
Čeština
-
Kinyarwanda
-
Українська
-
Български
-
Dansk
-
Kiswahili
Com connectar la vostra cartera Crypto a ApeX
Com connectar Wallet a ApeX mitjançant MetaMask
1. En primer lloc, heu d'anar al lloc web [ApeX] i, a continuació, feu clic a [Comerç] a l'extrem superior dret de la pàgina. 
2. El lloc web us permet accedir a la pàgina d'inici principal i, a continuació, continueu fent clic a [Connecta Wallet] a l'extrem superior dret. 
3. Apareixerà una finestra emergent, heu de triar i fer clic a [Metamask] per triar la cartera Metamask. 
4. Apareixerà una finestra d'indicació de Metamask. Si us plau, aproveu les dues transaccions següents, com ara: verificar els vostres comptes i confirmar la connexió.
5. Seleccioneu els vostres comptes per utilitzar-los en aquest lloc. Toqueu la cel·la quadrada en blanc del costat esquerre del compte que voleu connectar amb ApeX. Finalment, feu clic a [Següent] per continuar amb el segon pas. 
6. El següent pas és confirmar la vostra connexió, heu de fer clic a [Connecta] per confirmar la vostra selecció de comptes i la connexió amb ApeX, si no esteu segur de la vostra elecció dels comptes o de la connexió a ApeX. podeu fer clic a [Cancel·la] per cancel·lar aquest procés. 
7. Després del primer pas, si és un èxit, arribareu a la pàgina d'inici d'ApeX. Apareixerà una sol·licitud emergent, heu de fer clic a [Envia sol·licituds] per continuar amb el pas següent. 
8. Apareixerà una finestra emergent que us demanarà la vostra signatura per confirmar que sou el propietari d'aquesta cartera, feu clic a [Sign] per completar el procés de connexió. 
11. Si és un èxit, veureu una icona i el vostre número de cartera a l'escriptori a l'extrem superior dret del web d'ApeX, i podreu començar a operar a ApeX. 
Com connectar Wallet a ApeX mitjançant Trust
1. En primer lloc, heu d'anar al lloc web [ApeX] i, a continuació, feu clic a [Comerç] a l'extrem superior dret de la pàgina. 
2. El lloc web us permet accedir a la pàgina d'inici principal i, a continuació, continueu fent clic a [Connecta Wallet] a l'extrem superior dret. 
3. Apareixerà una finestra emergent, heu de triar i fer clic a [Confiança] per triar la cartera de confiança. 
4. Apareixerà un codi QR per escanejar amb la cartera al telèfon mòbil. Si us plau, escaneja'l amb l'aplicació Trust al teu telèfon. 
5. Obriu el telèfon i obriu l'aplicació Trust. Després d'arribar a la pantalla principal, feu clic a la icona de configuració a l'extrem superior esquerre. Us portarà al menú de configuració. Feu clic a [WalletConnect].


6. Trieu [Afegeix una nova connexió] per afegir la connexió amb ApeX, es mostrarà una pantalla d'escaneig. 
7. Ara heu d'apuntar la càmera del telèfon al codi QR de la pantalla de l'escriptori per connectar-vos amb Trust. 
8. Després d'escanejar el codi QR, una finestra us demanarà si voleu connectar-vos amb ApeX. 
9. Feu clic a [Connexió] per iniciar el procés de connexió. 
10. Si té èxit, apareixerà un missatge com l'anterior i, a continuació, continuarà amb el procés de connexió a l'escriptori. 
11. Apareixerà una finestra emergent per demanar-vos una sol·licitud de signatura al vostre telèfon, aquest pas necessita que confirmeu que sou el propietari d'aquesta cartera Trust. Feu clic a [Envia sol·licitud] per continuar el procés de connexió al vostre telèfon. 
12. Apareixerà una finestra emergent al telèfon, feu clic a [Confirmar] per completar el procés de connexió. 
13. Si és un èxit, veureu una icona i el vostre número de cartera a l'escriptori a l'extrem superior dret del web d'ApeX. 
Com connectar Wallet a ApeX mitjançant BybitWallet
1. En primer lloc, heu d'anar al lloc web [ApeX] i, a continuació, feu clic a [Comerç] a l'extrem superior dret de la pàgina. 
2. El lloc web us permet accedir a la pàgina d'inici principal i, a continuació, continueu fent clic a [Connecta Wallet] a l'extrem superior dret. 
3. Apareix una finestra emergent, heu de fer clic a [BybitWallet] per triar BybitWallet. 
4. Abans d'això, assegureu-vos que heu afegit l'extensió BybitWallet al vostre Chrome o qualsevol Internet Explorer. 
5. Feu clic a [Enllaç] per iniciar el procés de connexió. 
6. Després de connectar-vos, apareixerà una sol·licitud emergent, heu de fer clic a [Envia sol·licituds] per continuar amb el pas següent. 
7. Apareixerà una finestra emergent que us demanarà la vostra signatura per confirmar que sou el propietari d'aquesta cartera, feu clic a [Confirmar] per completar el procés de connexió. 
8. Si és un èxit, podeu començar a operar amb ApeX.
Com connectar Wallet a ApeX mitjançant Coinbase Wallet
1. En primer lloc, heu d'anar al lloc web [ApeX] i, a continuació, feu clic a [Comerç] a l'extrem superior dret de la pàgina. 
2. El lloc web us permet accedir a la pàgina d'inici principal i, a continuació, continueu fent clic a [Connecta Wallet] a l'extrem superior dret. 
3. Feu clic a [Coinbase Wallet] per començar a connectar-vos. 
4. Primer, afegiu l'extensió del navegador de Coinbase Wallet. 
5. Actualitzeu la pestanya i feu clic a [Connecta Wallet] de nou, apareixerà una finestra emergent, heu de fer clic a [Coinbase Wallet] per triar Coinbase Wallet. 
6. Feu clic a [Connexió] per iniciar el procés de connexió. 
7. Després de connectar-vos, apareixerà una sol·licitud emergent, heu de fer clic a [Envia sol·licituds] per continuar amb el pas següent. 
8. Apareixerà una finestra emergent que us demanarà la vostra signatura per confirmar que sou el propietari d'aquesta cartera, feu clic a [Sign] per completar el procés de connexió. 
9. Si és un èxit, podeu començar a operar amb ApeX. 
Com connectar Wallet a ApeX mitjançant Google
1. Si voleu crear un compte abans de connectar la vostra cartera a [Apex] , també podeu fer-ho iniciant sessió amb el vostre compte [Google].
2. Escollint l'etiqueta [Google] per crear un compte.

3. Apareixerà una finestra emergent que us demanarà quin compte [Google] voleu utilitzar per iniciar la sessió. Si trieu el vostre compte o inicieu sessió al vostre compte, el sistema ho agafarà des d'aquí . 

4. Heu creat un compte a [ApeX], per començar a operar a [Apex] heu de connectar la vostra cartera a [ApeX], seguint els tutorials anteriors.
Com connectar Wallet a ApeX mitjançant Facebook
1. Igual que utilitzar el compte [Google] per crear un compte a [ApeX], també ho podeu fer iniciant sessió amb el vostre compte [Facebook].
2. Escollint l'etiqueta [Facebook] per crear un compte.

3. Apareixerà una finestra emergent que us demanarà quin compte [Facebook] voleu utilitzar per iniciar la sessió. Si seleccioneu el vostre compte i confirmeu, el sistema ho agafarà des d'aquí. 
4. Heu creat un compte a [ApeX], per començar a operar a [Apex] heu de connectar la vostra cartera a [ApeX], seguint els tutorials anteriors.
Com connectar Wallet a l'aplicació ApeX
Per codi QR
1. Després de connectar la vostra cartera a l'escriptori ApeX, la manera més ràpida de sincronitzar la vostra connexió amb l'aplicació ApeX és sincronitzar la vostra connexió de compte/cartera amb l'aplicació mitjançant el codi QR.
2. A la xarxa principal d' [ApeX], feu clic a la icona del codi QR a l'extrem superior dret. 
3. Apareixerà una finestra emergent, feu clic a [Feu clic per veure], apareixerà el vostre codi QR i, a continuació, obriu l'aplicació ApeX al vostre telèfon. 
4. Feu clic a la icona Escaneja a l'extrem superior dret. 
5. Apareixerà la pantalla d'escaneig, assegureu-vos d'establir el vostre codi QR al marc vermell per iniciar sessió a l'aplicació correctament. 
6. Si la connexió té èxit, apareixerà un missatge emergent com el següent a l'aplicació Apex.
7. La connexió dependrà de quina connexió tingueu connectat a l'ApeX al vostre escriptori.
Connecteu una cartera
1. Primer, trieu el botó [Connecta] a l'extrem superior esquerre de la casa principal.
2. Apareixerà una finestra emergent, trieu la cadena a la qual voleu connectar-vos i seleccioneu la cartera a la qual voleu connectar-vos.


3. L'aplicació necessitarà que confirmeu la connexió i la verifiqueu. L'aplicació de la cartera que trieu apareixerà per demanar la vostra confirmació sobre això.

4. Trieu [Connexió] per iniciar el procés.

5. Feu clic a [Confirmar] per completar la sol·licitud de signatura.

6. Aquí teniu la pàgina d'inici després d'acabar la connexió.

Preguntes freqüents (FAQ)
La vostra plataforma és segura? Els vostres contractes intel·ligents estan auditats?
Sí, els contractes intel·ligents del protocol ApeX (i ApeX Pro) són auditats completament per BlockSec. També tenim previst donar suport a una campanya de recompenses d'errors amb secure3 per ajudar a mitigar el risc d'explotacions a la plataforma.Quines carteres admet Apex Pro?
Actualment Apex Pro admet:- MetaMask
- Confia
- Arc de Sant Martí
- BybitWallet
- Bitget Wallet
- Cartera OKX
- Connecta la cartera
- imToken
- BitKeep
- TokenPocket
- Cartera Coinbase
Els usuaris de Bybit poden connectar les seves carteres a ApeX Pro?
Els usuaris de Bybit ara poden connectar les seves carteres Web3 i Spot a Apex Pro.Com puc canviar a testnet?
Per veure les opcions de Testnet, connecteu primer la vostra cartera a ApeX Pro. A la pàgina "Comerç", trobareu opcions de xarxa de prova que es mostren al costat del logotip d'Apex Pro a la part superior esquerra de la pàgina.Seleccioneu l'entorn de Testnet preferit per continuar.

No es pot connectar Wallet
1. Hi pot haver diverses raons per la dificultat de connectar la cartera a ApeX Pro tant a l'escriptori com a l'aplicació.
2. Escriptori
- Si utilitzeu carteres com MetaMask amb integració al navegador, assegureu-vos que hàgiu iniciat la sessió a la vostra cartera mitjançant la integració abans d'iniciar sessió a Apex Pro.
3. App
- Actualitzeu l'aplicació de cartera a la darrera versió. A més, assegureu-vos que la vostra aplicació ApeX Pro estigui actualitzada. Si no, actualitza les dues aplicacions i prova de connectar-te de nou.
- Els problemes de connectivitat poden sorgir a causa d'errors de VPN o del servidor.
- És possible que algunes aplicacions de cartera requereixin obrir-se primer abans de llançar l'aplicació Apex Pro.
4. Penseu en enviar un bitllet a través del servei d'assistència d'ApeX Pro Discord per obtenir més ajuda.
Com dipositar a ApeX
Com dipositar a ApeX (Web)
1. Primer, aneu al lloc web [ApeX] i, a continuació, inicieu sessió al vostre compte [ApeX] . Assegureu-vos que ja heu connectat la vostra cartera a [ApeX].
2. Feu clic a [Dipòsit] a la part dreta de la pàgina.

3. Seleccioneu la xarxa on teniu fons disponibles per dipositar, com ara Ethereum , Binance Smart Chain , Polygon , Arbitrum One, etc.

* Nota: si no esteu actualment a la xarxa seleccionada, apareixerà un missatge de Metamask demanant permís per canviar a la xarxa seleccionada. Aproveu la sol·licitud per continuar .
4. Seleccioneu l'actiu que voleu dipositar, trieu entre:
- USDC
- ETH
- USDT
- DAI

5. Si us plau, habiliteu l'actiu seleccionat per dipositar . Aquesta acció costarà una tarifa de gas , així que assegureu-vos de tenir una petita quantitat disponible per signar el contracte a la xarxa escollida.
La tarifa del gas es pagarà en ETH per a Ethereum i Arbitrum , Matic per a Polygon i BNB per a BSC .
Com dipositar a ApeX (aplicació)
1. Feu clic a la icona del perfil a l'extrem inferior dret.
2. Trieu el botó [Dipòsit].

3. Aquí, escolliu el Perpetu que voleu dipositar, la Cadena i el Token que voleu, cada Token presentarà la relació de dipòsit. Escriviu també l'import al quadre següent. Després de triar tota la informació, feu clic a [Confirmar] per començar a dipositar.

Com dipositar a ApeX amb MPC Wallet
1. Seleccioneu els vostres mètodes d'inici de sessió social preferits a la nova funció [ Connecta amb les xarxes socials] .
2. Rebeu els fons dipositats o feu una transferència des del vostre compte.
- Escriptori: feu clic a l'adreça de la vostra cartera a l'extrem superior dret de la pàgina.

- Aplicació: toqueu la icona més a la dreta per accedir al vostre perfil i, a continuació, feu clic a la pestanya [ Cartera] .

3. A continuació es mostra com es veuen els dipòsits a l' escriptori i a l'aplicació
- Escriptori: feu clic a [ Rebre] i copieu l'adreça de la cartera proporcionada o escanegeu el codi QR d'una altra aplicació de cartera (podeu triar escanejar amb la vostra cartera d'intercanvi centralitzada o altres aplicacions de cartera similars) per fer un dipòsit a Particle Wallet. Preneu nota de la cadena seleccionada per a aquesta acció.

- Aplicació: així es veu el mateix procés a l'aplicació.


4. Si voleu transferir el vostre compte comercial a [ApeX] , aquí teniu el que sembla:
- Escriptori : feu clic a la pestanya [ Transferència] i introduïu la quantitat de fons desitjada per a la transferència. Assegureu-vos que l'import introduït sigui superior a 10 USDC . Feu clic a [ Confirmar].

- Aplicació: així es veu el mateix procés a l'aplicació.
Com gestionar MPC Wallet a ApeX
1. Gestioneu la cartera a l'escriptori :- Escriptori: feu clic a Gestiona la cartera per accedir a la vostra cartera de partícules. Podreu accedir a la funcionalitat completa de Particle Wallet, incloent enviar, rebre, intercanviar, comprar fitxes amb fiat o veure més configuracions de cartera.


2. Gestioneu la cartera a l'aplicació:
- Aplicació: així es veu el mateix procés a l' aplicació .


- Llenguatge
-
ქართული
-
Қазақша
-
Suomen kieli
-
עברית
-
Afrikaans
-
Հայերեն
-
آذربايجان
-
Lëtzebuergesch
-
Gaeilge
-
Maori
-
Беларуская
-
አማርኛ
-
Туркмен
-
Ўзбек
-
Soomaaliga
-
Malagasy
-
Монгол
-
Кыргызча
-
ភាសាខ្មែរ
-
ລາວ
-
Hrvatski
-
Lietuvių
-
සිංහල
-
Српски
-
Cebuano
-
Shqip
-
中文(台灣)
-
Magyar
-
Sesotho
-
eesti keel
-
Malti
-
Македонски
-
забо́ни тоҷикӣ́
-
नेपाली
-
ဗမာစကာ
-
Shona
-
Nyanja (Chichewa)
-
Samoan
-
Íslenska
-
Bosanski
-
Kreyòl