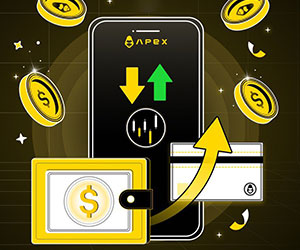Hogyan csatlakoztassuk a kriptográfiai pénztárcát és a befizetést az ApeX-hez
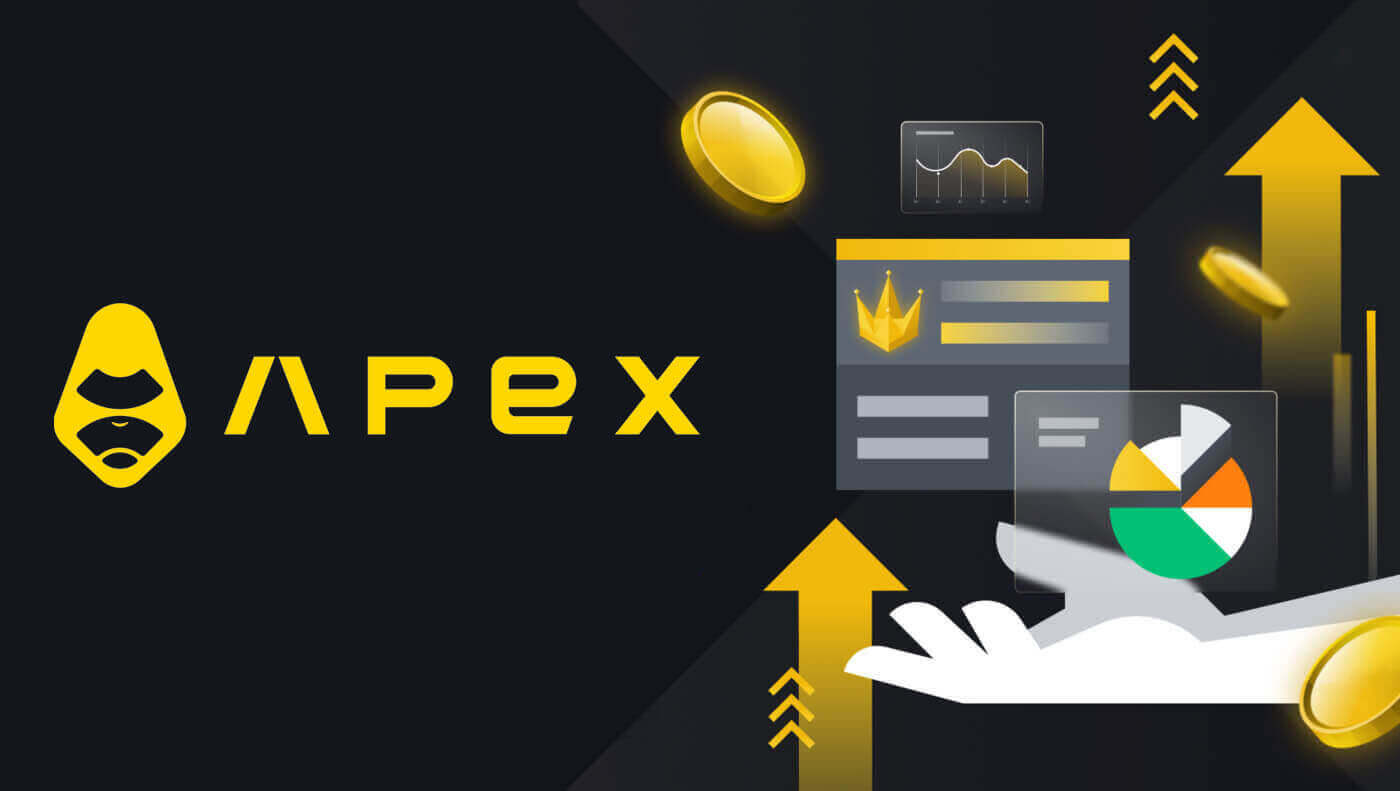
- Nyelv
-
English
-
العربيّة
-
简体中文
-
हिन्दी
-
Indonesia
-
Melayu
-
فارسی
-
اردو
-
বাংলা
-
ไทย
-
Tiếng Việt
-
Русский
-
한국어
-
日本語
-
Español
-
Português
-
Italiano
-
Français
-
Deutsch
-
Türkçe
-
Nederlands
-
Norsk bokmål
-
Svenska
-
Tamil
-
Polski
-
Filipino
-
Română
-
Slovenčina
-
Zulu
-
Slovenščina
-
latviešu valoda
-
Čeština
-
Kinyarwanda
-
Українська
-
Български
-
Dansk
-
Kiswahili
Hogyan csatlakoztasd a kriptográfiai pénztárcádat az ApeX-ben
A Wallet csatlakoztatása az ApeX-hez a MetaMask segítségével
1. Először is fel kell lépnie az [ApeX] webhelyre, majd kattintson a [Trade] gombra az oldal jobb felső sarkában. 
2. A webhely lehetővé teszi, hogy belépjen a Főoldalra, majd továbbra is kattintson a jobb felső sarokban található [Connect Wallet] gombra. 
3. Megjelenik egy felugró ablak, ki kell választania és rá kell kattintania a [Metamask] elemre a Metamask pénztárca kiválasztásához. 
4. Megjelenik egy Metamask prompt ablak. Kérjük, hagyja jóvá a következő két tranzakciót, beleértve a következőket: fiók(ok) ellenőrzése és a kapcsolat megerősítése.
5. Válassza ki az ezen a webhelyen használni kívánt fióko(ka)t. Érintse meg az üres négyzet alakú cellát annak a fióknak a bal oldalán, amelyet összekapcsolni szeretne az ApeX-szel. Végül kattintson a [Next] gombra a második lépéshez való továbblépéshez. 
6. A következő lépés a kapcsolat megerősítése, kattintson a [Csatlakozás] gombra a fiók(ok) és az ApeX-szel való kapcsolat megerősítéséhez, ha nem biztos a fiók(ok) kiválasztásában vagy az ApeX-hez való csatlakozásban. a folyamat megszakításához kattintson a [Mégse] gombra. 
7. Az első lépés után, ha az sikeres, akkor az ApeX kezdőlapjára kerül. Megjelenik egy felugró kérés, a következő lépéshez való továbblépéshez kattintson a [Send Requests] gombra. 
8. Megjelenik egy felugró ablak, amely aláírásával megerősíti, hogy Ön a pénztárca tulajdonosa. A csatlakozási folyamat befejezéséhez kattintson a [Sign] gombra. 
11. Ha sikeres, akkor megjelenik egy ikon és a pénztárca száma az asztalon az ApeX web jobb felső sarkában, és megkezdheti a kereskedést az ApeX-en. 
A Wallet csatlakoztatása az ApeX-hez a Trust segítségével
1. Először is fel kell lépnie az [ApeX] webhelyre, majd kattintson a [Trade] gombra az oldal jobb felső sarkában. 
2. A webhely lehetővé teszi, hogy belépjen a Főoldalra, majd továbbra is kattintson a jobb felső sarokban található [Connect Wallet] gombra. 
3. Megjelenik egy felugró ablak, a Trust Wallet kiválasztásához ki kell választania és rá kell kattintania a [Trust]-ra. 
4. Megjelenik egy QR-kód, amellyel mobiltelefonján beolvashatja a pénztárcáját. Kérjük, olvassa be a Trust alkalmazással a telefonján. 
5. Nyissa meg a telefont, és nyissa meg a Trust alkalmazást. Miután elérte a főképernyőt, kattintson a beállítás ikonra a bal felső sarokban. Ez a beállítások menühöz vezet. Kattintson a [WalletConnect] lehetőségre.


6. Válassza az [Új kapcsolat hozzáadása] lehetőséget, hogy hozzáadja a kapcsolatot az ApeX-szel, ez egy szkennelési képernyőhöz vezet. 
7. Most a telefon kameráját az asztali képernyőn megjelenő QR-kódra kell irányítania, hogy kapcsolatba léphessen a Trust szolgáltatással. 
8. A QR-kód beolvasása után egy ablak megkérdezi, hogy csatlakozzon-e az ApeX-hez. 
9. Kattintson a [Csatlakozás] gombra a csatlakozási folyamat elindításához. 
10. Ha ez sikerül, a fentihez hasonló üzenet jelenik meg, majd az asztalon folytassa a csatlakozási folyamatot. 
11. Megjelenik egy felugró ablak, amely aláírási kérést kér a telefonján. Ehhez a lépéshez meg kell erősítenie, hogy Ön az adott Trust pénztárca tulajdonosa. Kattintson a [Kérés küldése] gombra a csatlakozási folyamat folytatásához a telefonján. 
12. Egy felugró ablak jelenik meg a telefonon, kattintson a [Megerősítés] gombra a csatlakozási folyamat befejezéséhez. 
13. Ha sikeres, akkor az ApeX web jobb felső sarkában megjelenik egy ikon és a pénztárca száma az asztalon. 
A Wallet csatlakoztatása az ApeX-hez a BybitWalleten keresztül
1. Először is fel kell lépnie az [ApeX] webhelyre, majd kattintson a [Trade] gombra az oldal jobb felső sarkában. 
2. A webhely lehetővé teszi, hogy belépjen a Főoldalra, majd továbbra is kattintson a jobb felső sarokban található [Connect Wallet] gombra. 
3. Megjelenik egy felugró ablak, a [BybitWallet] elemre kell kattintania a BybitWallet kiválasztásához. 
4. Ezt megelőzően győződjön meg arról, hogy hozzáadta a BybitWallet bővítményt a Chrome-hoz vagy bármely Internet Explorerhez. 
5. Kattintson a [Link] gombra a csatlakozási folyamat elindításához. 
6. Csatlakozás után egy felugró kérés jelenik meg, a következő lépés folytatásához kattintson a [Send Requests] gombra. 
7. Megjelenik egy felugró ablak, amely aláírását kéri, hogy megerősítse, hogy Ön a pénztárca tulajdonosa. A csatlakozási folyamat befejezéséhez kattintson a [Megerősítés] gombra. 
8. Ha ez sikeres, akkor elkezdheti a kereskedést az ApeX-ben.
A Wallet csatlakoztatása az ApeX-hez a Coinbase Wallet segítségével
1. Először is fel kell lépnie az [ApeX] webhelyre, majd kattintson a [Trade] gombra az oldal jobb felső sarkában. 
2. A webhely lehetővé teszi, hogy belépjen a Főoldalra, majd továbbra is kattintson a jobb felső sarokban található [Connect Wallet] gombra. 
3. Kattintson a [Coinbase Wallet] elemre a csatlakozás megkezdéséhez. 
4. Először is adja hozzá a Coinbase Wallet böngészőbővítményét. 
5. Frissítse a lapot, majd kattintson újra a [Connect Wallet] lehetőségre. Megjelenik egy felugró ablak, a [Coinbase Wallet] elemre kell kattintania a Coinbase Wallet kiválasztásához. 
6. Kattintson a [Csatlakozás] gombra a csatlakozási folyamat elindításához. 
7. Csatlakozás után egy felugró kérés jelenik meg, a következő lépés folytatásához kattintson a [Send Requests] gombra. 
8. Megjelenik egy felugró ablak, amely aláírásával megerősíti, hogy Ön a pénztárca tulajdonosa. A csatlakozási folyamat befejezéséhez kattintson a [Sign] gombra. 
9. Ha ez sikeres, akkor elkezdheti a kereskedést az ApeX-ben. 
A Wallet csatlakoztatása az ApeX-hez a Google-on keresztül
1. Ha fiókot szeretne létrehozni, mielőtt pénztárcáját az [Apex] -hez csatlakoztatná , ezt úgy is megteheti, hogy bejelentkezik [Google] fiókjával.
2. Fiók létrehozásához válassza a [Google] címkét.

3. Megjelenik egy felugró ablak, amely megkérdezi, hogy melyik [Google] fiókot szeretné használni a bejelentkezéshez. Ha kiválasztja fiókját vagy bejelentkezik fiókjába, a rendszer innen veszi át . 

4. Létrehozott egy fiókot az [ApeX]-ben, az [Apex]-ben való kereskedés megkezdéséhez csatlakoztatnia kell pénztárcáját az [ApeX]-hez a fenti oktatóanyagokat követve.
A Wallet csatlakoztatása az ApeX-hez a Facebookon keresztül
1. Ugyanúgy, mint a [Google] fiókkal fiók létrehozásához [ApeX]-en, ezt úgy is megteheti, hogy bejelentkezik [Facebook] fiókjával.
2. Fiók létrehozásához válassza ki a [Facebook] címkét.

3. Megjelenik egy felugró ablak, amely megkérdezi, hogy melyik [Facebook] fiókot szeretné használni a bejelentkezéshez. Válassza ki fiókját és erősítse meg, majd a rendszer innen veszi át. 
4. Létrehozott egy fiókot az [ApeX]-ben, az [Apex]-ben való kereskedés megkezdéséhez csatlakoztatnia kell pénztárcáját az [ApeX]-hez a fenti oktatóanyagokat követve.
A Wallet csatlakoztatása az ApeX alkalmazásban
QR kóddal
1. Miután csatlakoztatta pénztárcáját az ApeX asztali számítógéphez, az ApeX alkalmazással való kapcsolat szinkronizálásának leggyorsabb módja a fiók/pénztárca kapcsolat szinkronizálása az alkalmazással a QR-kód segítségével. 2. Az [ApeX]
Mainnet oldalán kattintson a jobb felső sarokban található QR-kód ikonra.
3. Megjelenik egy felugró ablak, kattintson a [Kattintson a megtekintéshez] lehetőségre, ekkor megjelenik a QR-kódja, majd nyissa meg az ApeX alkalmazást a telefonján.
4. Kattintson a szkennelés ikonra a jobb felső sarokban.
5. Megjelenik a szkennelési képernyő. Győződjön meg róla, hogy a QR-kódot a piros keretbe helyezte, hogy sikeresen bejelentkezzen az alkalmazásba.
6. Ha a kapcsolat sikeres, az Apex alkalmazásban az alábbihoz hasonló előugró üzenet jelenik meg.
7. A kapcsolat attól függ, hogy melyik kapcsolatot csatlakoztatta az asztali ApeX-hez.




Csatlakoztasson egy pénztárcát
1. Először válassza ki a [Csatlakozás] gombot a fő otthon bal felső sarkában.
2. Megjelenik egy felugró ablak, válassza ki a láncot, amelyhez csatlakozni szeretne, és válassza ki azt a pénztárcát, amelyhez csatlakozni szeretne.


3. Az alkalmazásnak meg kell erősítenie a kapcsolatot és ellenőriznie kell azt. A választott pénztárca alkalmazása megjelenik, és megerősítést kér ezzel kapcsolatban.

4. A folyamat elindításához válassza a [Csatlakozás] lehetőséget.

5. Kattintson a [Megerősítés] gombra az aláíráskérés befejezéséhez.

6. Itt van a kezdőlap a kapcsolat befejezése után.

Gyakran Ismételt Kérdések (GYIK)
Biztonságos a platformod? Az okos szerződéseit auditálják?
Igen, az ApeX Protocol (és az ApeX Pro) intelligens szerződéseit a BlockSec teljes mértékben auditálja. Azt is tervezzük, hogy támogatunk egy bug bounty kampányt a secure3-mal, hogy csökkentsük a platformon történő kizsákmányolás kockázatát.Milyen pénztárcákat támogat az Apex Pro?
Az Apex Pro jelenleg a következőket támogatja:- MetaMask
- Bizalom
- Szivárvány
- BybitWallet
- Bitget Wallet
- OKX pénztárca
- Wallet csatlakozás
- imToken
- BitKeep
- TokenPocket
- Coinbase pénztárca
A Bybit felhasználók csatlakoztathatják pénztárcájukat az ApeX Pro-hoz?
A Bybit felhasználók mostantól csatlakoztathatják Web3-as és Spot-pénztárcájukat az Apex Pro-hoz.Hogyan váltsak testnetre?
A Testnet opciók megtekintéséhez először csatlakoztassa pénztárcáját az ApeX Pro-hoz. A „Kereskedés” oldalon az oldal bal felső sarkában az Apex Pro logó mellett található tesztháló opciók találhatók.A folytatáshoz válassza ki a kívánt Testnet környezetet.

A Wallet nem csatlakoztatható
1. Különféle okai lehetnek annak, ha nehézséget okoz a pénztárca és az ApeX Pro csatlakoztatása az asztalon és az alkalmazásban egyaránt.
2. Asztali
- Ha olyan pénztárcákat használ, mint a MetaMask böngészőn belüli integrációval, győződjön meg arról, hogy az integráción keresztül bejelentkezett pénztárcájába, mielőtt bejelentkezne az Apex Pro szolgáltatásba.
3. App
- Frissítse Wallet alkalmazását a legújabb verzióra. Ezenkívül győződjön meg arról, hogy az ApeX Pro alkalmazás frissítve van. Ha nem, frissítse mindkét alkalmazást, és próbálja meg újra csatlakozni.
- Csatlakozási problémák merülhetnek fel VPN- vagy szerverhibák miatt.
- Előfordulhat, hogy bizonyos pénztárca-alkalmazásokat először meg kell nyitni az Apex Pro alkalmazás elindítása előtt.
4. További segítségért fontolja meg egy jegy benyújtását az ApeX Pro Discord ügyfélszolgálaton keresztül.
Hogyan kell befizetni az ApeX-be
Befizetés az ApeX-en (Web)
1. Először nyissa meg az [ApeX] webhelyet, majd jelentkezzen be [ApeX] fiókjába. Győződjön meg arról, hogy pénztárcáját már csatlakoztatta az [ApeX]-hez.
2. Kattintson a [Befizetés] gombra az oldal jobb oldalán.

3. Válassza ki azt a hálózatot, ahol van pénze befizetésre, például Ethereum , Binance Smart Chain , Polygon , Arbitrum One stb .

* Megjegyzés: Ha jelenleg nem a kiválasztott hálózaton tartózkodik, megjelenik egy Metamask üzenet, amely engedélyt kér váltson a kiválasztott hálózatra. Kérjük, hagyja jóvá a kérést a folytatáshoz .
4. Válassza ki a befizetni kívánt eszközt, és válasszon a következők közül:
- USDC
- ETH
- USDT
- DAI

5. Kérjük, engedélyezze a kiválasztott eszköz letétbe helyezését . Ez a művelet gázdíjat fog fizetni , ezért ügyeljen arra, hogy rendelkezzen egy kis összeggel a szerződés aláírásához a kiválasztott hálózaton.
A gázdíjat Ethereum és Arbitrum esetében ETH- ban , Polygon esetén Matic- ban , BSC- nél BNB- ben kell fizetni .
Befizetés az ApeX-en (App)
1. Kattintson a profil ikonra a jobb alsó sarokban.
2. Válassza a [Befizetés] gombot.

3. Itt válassza ki a befizetni kívánt Perpetual-t, a láncot és a kívánt tokent, és minden Token bemutatja a befizetési arányt. Írja be az összeget is az alábbi mezőbe. Az összes információ kiválasztása után kattintson a [Megerősítés] gombra a befizetés megkezdéséhez.

Hogyan lehet befizetni az ApeX-re MPC Wallet segítségével
1. Válassza ki a kívánt közösségi bejelentkezési módokat az új [ Kapcsolódás közösségi oldallal] funkcióban.
2. Fogadja be a befizetett összeget, vagy hajtson végre átutalást a számlájáról.
- Asztali: Kattintson a pénztárca címére az oldal jobb felső sarkában.

- Alkalmazás: Érintse meg a jobb szélső ikont a profil eléréséhez, majd kattintson a [ Wallet] fülre.

3. Ezután nézzük meg, hogyan néznek ki a betétek az asztalon és az alkalmazásban
- Asztali: Kattintson a [ Fogadás] lehetőségre, és másolja ki a megadott pénztárca címet, vagy olvassa be a QR-kódot egy másik pénztárca alkalmazásból (választhatja, hogy a központi váltótárcájával vagy más hasonló pénztárca-alkalmazásokkal szkennel), hogy befizetjen a Particle Walletba. Kérjük, vegye figyelembe a művelethez kiválasztott láncot.

- Alkalmazás: Ugyanez a folyamat így néz ki az alkalmazásban.


4. Ha az [ApeX] -ben lévő kereskedési számlájára szeretne utalni , ez így néz ki:
- Asztali : Kattintson az [ Átutalás] fülre, és adja meg az átutaláshoz kívánt összeget. Kérjük, győződjön meg arról, hogy a megadott összeg nagyobb, mint 10 USD . Kattintson a [ Confirm] gombra.

- Alkalmazás: Ugyanez a folyamat így néz ki az alkalmazásban.
Az MPC Wallet kezelése az ApeX-en
1. Pénztárca kezelése asztali számítógépen :- Asztali: Kattintson a Pénztárca kezelése elemre a Particle Wallet eléréséhez. Hozzáférhet a Particle Wallet teljes funkciójához, beleértve a tokenek küldését, fogadását, cseréjét, vásárlását a fiat segítségével, vagy megtekintheti a pénztárca további beállításait.


2. Pénztárca kezelése az alkalmazásban:
- Alkalmazás: Így néz ki ugyanez a folyamat az alkalmazásban .


- Nyelv
-
ქართული
-
Қазақша
-
Suomen kieli
-
עברית
-
Afrikaans
-
Հայերեն
-
آذربايجان
-
Lëtzebuergesch
-
Gaeilge
-
Maori
-
Беларуская
-
አማርኛ
-
Туркмен
-
Ўзбек
-
Soomaaliga
-
Malagasy
-
Монгол
-
Кыргызча
-
ភាសាខ្មែរ
-
ລາວ
-
Hrvatski
-
Lietuvių
-
සිංහල
-
Српски
-
Cebuano
-
Shqip
-
中文(台灣)
-
Sesotho
-
eesti keel
-
Malti
-
Македонски
-
Català
-
забо́ни тоҷикӣ́
-
नेपाली
-
ဗမာစကာ
-
Shona
-
Nyanja (Chichewa)
-
Samoan
-
Íslenska
-
Bosanski
-
Kreyòl