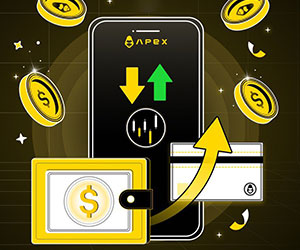သင့်ပိုက်ဆံအိတ်ကို ချိတ်ဆက်ပြီး ApeX တွင် အပ်နှံနည်း
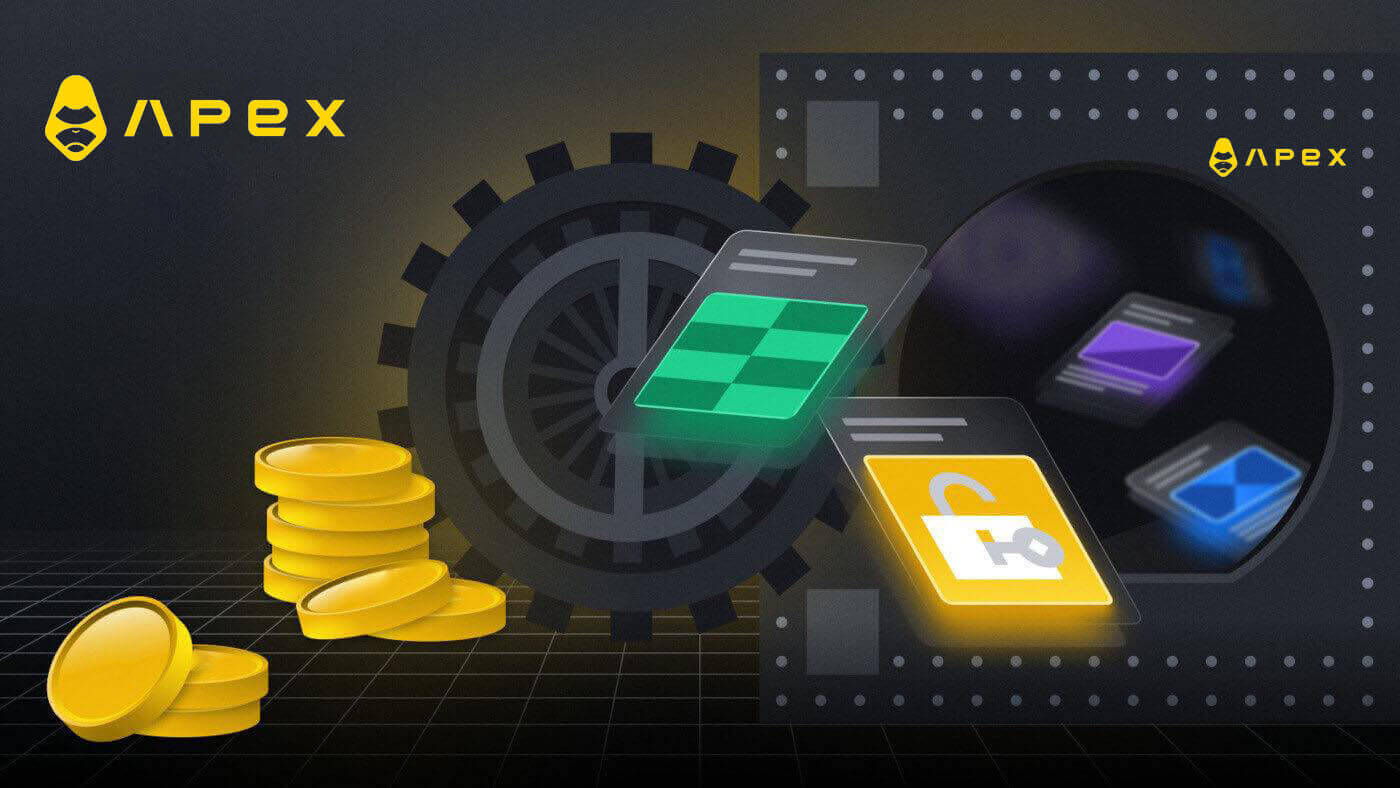
- ဘာသာစကား
-
English
-
العربيّة
-
简体中文
-
हिन्दी
-
Indonesia
-
Melayu
-
فارسی
-
اردو
-
বাংলা
-
ไทย
-
Tiếng Việt
-
Русский
-
한국어
-
日本語
-
Español
-
Português
-
Italiano
-
Français
-
Deutsch
-
Türkçe
-
Nederlands
-
Norsk bokmål
-
Svenska
-
Tamil
-
Polski
-
Filipino
-
Română
-
Slovenčina
-
Zulu
-
Slovenščina
-
latviešu valoda
-
Čeština
-
Kinyarwanda
-
Українська
-
Български
-
Dansk
-
Kiswahili
သင့်ပိုက်ဆံအိတ်ကို ApeX တွင် မည်သို့ချိတ်ဆက်မည်နည်း။
MetaMask မှတဆင့် Wallet ကို ApeX သို့ ချိတ်ဆက်နည်း
1. ပထမဦးစွာ၊ သင်သည် [ApeX] ဝဘ်ဆိုက် သို့သွားရန်လိုအပ်ပြီး စာမျက်နှာ၏အပေါ်ဘက်ညာဘက်ထောင့်ရှိ [ကုန်သွယ်မှု] ကိုနှိပ်ပါ ။ 
2. ဝဘ်ဆိုဒ်သည် သင့်အား ပင်မစာမျက်နှာတွင် ထားရှိပြီး ညာဘက်အပေါ်ထောင့်ရှိ [Connect Wallet] ကို ဆက်လက်နှိပ်ပါ။ 
3. ပေါ်လာသော ဝင်းဒိုးတစ်ခု ပေါ်လာသည်၊ သင်သည် Metamask ပိုက်ဆံအိတ်ကို ရွေးချယ်ရန် [Metamask] ကို ရွေးချယ်ပြီး နှိပ်ရပါမည်။ 
4. Metamask prompt window တစ်ခုပေါ်လာပါမည်။ ကျေးဇူးပြု၍ သင့်အကောင့်(များ)ကို အတည်ပြုခြင်းနှင့် ချိတ်ဆက်မှုကို အတည်ပြုခြင်း အပါအဝင် နောက်လာမည့် ငွေပေးငွေယူနှစ်ခုကို အတည်ပြုပါ။
5. ဤဆိုက်တွင် အသုံးပြုရန် သင့်အကောင့်(များ)ကို ရွေးချယ်ပါ။ သင် ApeX နှင့် ချိတ်ဆက်လိုသော အကောင့်၏ ဘယ်ဘက်ခြမ်းရှိ ဗလာစတုရန်းဆဲလ်ကို နှိပ်ပါ။ နောက်ဆုံး၊ ဒုတိယအဆင့်သို့ဆက်လက်ရန် [Next] ကိုနှိပ်ပါ။ 
6. သင်၏ ချိတ်ဆက်မှုကို အတည်ပြုရန် နောက်တစ်ဆင့်မှာ သင်၏ အကောင့်(များ) ရွေးချယ်မှုနှင့် ApeX နှင့် ချိတ်ဆက်မှုကို အတည်ပြုရန် [Connect] ကို နှိပ်ရန် လိုအပ်ပြီး၊ သင်၏ အကောင့်(များ) ရွေးချယ်မှု သို့မဟုတ် ApeX နှင့် ချိတ်ဆက်ခြင်းအကြောင်း မသေချာပါက၊ ဤလုပ်ငန်းစဉ်ကို ပယ်ဖျက်ရန် [Cancel] ကို နှိပ်နိုင်သည်။ 
7. ပထမအဆင့်ပြီးပါက၊ အောင်မြင်ပါက၊ သင်သည် ApeX ၏ပင်မစာမျက်နှာသို့ ရောက်ရှိမည်ဖြစ်သည်။ ပေါ်လာသော တောင်းဆိုချက်တစ်ခု ပေါ်လာမည်ဖြစ်ပြီး နောက်တစ်ဆင့်သို့ ဆက်လက်သွားရန် [Send Requests] ကို နှိပ်ရပါမည်။ 
8. သင်သည် ဤပိုက်ဆံအိတ်၏ ပိုင်ရှင်ဖြစ်ကြောင်း အတည်ပြုရန် သင့်လက်မှတ်ကို တောင်းဆိုရန် ပေါ်လာသော ဝင်းဒိုးတစ်ခု ပေါ်လာမည်ဖြစ်ပြီး၊ ချိတ်ဆက်မှုလုပ်ငန်းစဉ်ကို အပြီးသတ်ရန် [Sign] ကို နှိပ်ပါ။ 
11. အောင်မြင်ပါက၊ ApeX ဝဘ်၏ ညာဘက်အပေါ်ထောင့်တွင် သင့်ဒက်စ်တော့တွင် အိုင်ကွန်တစ်ခုနှင့် သင့်ပိုက်ဆံအိတ်နံပါတ်ကို တွေ့ရမည်ဖြစ်ပြီး ApeX တွင် အရောင်းအဝယ်စတင်နိုင်ပါသည်။ 
Trust မှတစ်ဆင့် Wallet ကို ApeX သို့ ချိတ်ဆက်နည်း
1. ပထမဦးစွာ သင်သည် [ApeX] ဝဘ်ဆိုက် သို့ သွားရန်လိုအပ်ပြီး စာမျက်နှာ၏ ညာဘက်အပေါ်ထောင့်ရှိ [ကုန်သွယ်မှု] ကို နှိပ်ပါ ။ 
2. ဝဘ်ဆိုဒ်သည် သင့်အား ပင်မစာမျက်နှာတွင် ထားရှိပြီး ညာဘက်အပေါ်ထောင့်ရှိ [Connect Wallet] ကို ဆက်လက်နှိပ်ပါ။ 
3. ပေါ်လာသော ဝင်းဒိုးတစ်ခု ပေါ်လာသည်၊ သင်သည် ယုံကြည်စိတ်ချရသော ပိုက်ဆံအိတ်ကို ရွေးချယ်ရန် [Trust] ကို ရွေးချယ်ပြီး ကလစ်နှိပ်ရပါမည်။ 
4. သင့်မိုဘိုင်းဖုန်းပေါ်ရှိ သင့်ပိုက်ဆံအိတ်ဖြင့် စကင်ဖတ်ရန် QR ကုဒ်တစ်ခု ပေါ်လာပါမည်။ သင့်ဖုန်းရှိ Trust အက်ပ်ဖြင့် ၎င်းကို စကင်န်ဖတ်ပါ။ 
5. သင့်ဖုန်းကိုဖွင့်ပြီး Trust app ကိုဖွင့်ပါ။ ပင်မစခရင်သို့ရောက်ပြီးနောက် ဘယ်ဘက်အပေါ်ထောင့်ရှိ ဆက်တင်အိုင်ကွန်ကို နှိပ်ပါ။ ၎င်းသည်သင့်အားဆက်တင်များမီနူးသို့ပို့ဆောင်လိမ့်မည်။ [WalletConnect] ကိုနှိပ်ပါ။


6. ApeX နှင့် ချိတ်ဆက်မှုပေါင်းထည့်ရန် [ချိတ်ဆက်မှုအသစ်ထည့်ရန်] ကိုရွေးချယ်ပါ၊ ၎င်းသည် စကင်ဖတ်စစ်ဆေးသည့် မျက်နှာပြင်သို့ ဦးတည်သွားမည်ဖြစ်သည်။ 
7. ယခု သင်သည် Trust နှင့်ချိတ်ဆက်ရန်အတွက် သင့်ဖုန်း၏ကင်မရာကို သင့်ဒက်စတော့မျက်နှာပြင်ပေါ်ရှိ QR ကုဒ်သို့ ညွှန်ပြရန်လိုအပ်ပါသည်။ 
8. QR ကုဒ်ကို စကင်န်ဖတ်ပြီးနောက်၊ ApeX နှင့် ချိတ်ဆက်ရန် ဝင်းဒိုးတစ်ခုက သင့်အား မေးလိမ့်မည်။ 
9. ချိတ်ဆက်မှုလုပ်ငန်းစဉ်စတင်ရန် [Connect] ကိုနှိပ်ပါ။ 
10. အောင်မြင်ပါက၊ ၎င်းသည် အထက်ဖော်ပြပါကဲ့သို့ မက်ဆေ့ချ်တစ်ခု ပေါ်လာမည်ဖြစ်ပြီး၊ ထို့နောက် သင်၏ desktop ပေါ်တွင် သင်၏ချိတ်ဆက်မှုလုပ်ငန်းစဉ်ကို ဆက်လက်လုပ်ဆောင်ပါ။ 
11. သင့်ဖုန်းပေါ်ရှိ လက်မှတ်တောင်းဆိုမှုတစ်ခုအတွက် ပေါ့ပ်အပ်ဝင်းဒိုးတစ်ခု ပေါ်လာမည်ဖြစ်ပြီး၊ ဤအဆင့်တွင် သင်သည် အဆိုပါ Trust wallet ၏ပိုင်ရှင်ဖြစ်ကြောင်း အတည်ပြုရန် လိုအပ်ပါသည်။ သင့်ဖုန်းရှိ ချိတ်ဆက်မှုလုပ်ငန်းစဉ်ကို ဆက်လက်ဆောင်ရွက်ရန် [Send Request] ကို နှိပ်ပါ။ 
12. သင့်ဖုန်းတွင် ပေါ့ပ်အပ်ဝင်းဒိုးတစ်ခု ပေါ်လာမည်ဖြစ်ပြီး ချိတ်ဆက်မှုလုပ်ငန်းစဉ်ကို အပြီးသတ်ရန် [Confirm] ကို နှိပ်ပါ။ 
13. အကယ်၍ အောင်မြင်ပါက၊ ApeX ဝဘ်၏ ညာဘက်အပေါ်ထောင့်တွင် သင့် desktop ပေါ်တွင် အိုင်ကွန်တစ်ခုနှင့် သင့်ပိုက်ဆံအိတ်နံပါတ်ကို သင်တွေ့ရပါမည်။ 
BybitWallet မှတစ်ဆင့် Wallet ကို ApeX သို့ ချိတ်ဆက်နည်း
1. ပထမဦးစွာ သင်သည် [ApeX] ဝဘ်ဆိုက် သို့ သွားရန်လိုအပ်ပြီး စာမျက်နှာ၏ ညာဘက်အပေါ်ထောင့်ရှိ [ကုန်သွယ်မှု] ကို နှိပ်ပါ ။ 
2. ဝဘ်ဆိုဒ်သည် သင့်အား ပင်မစာမျက်နှာတွင် ထားရှိပြီး ညာဘက်အပေါ်ထောင့်ရှိ [Connect Wallet] ကို ဆက်လက်နှိပ်ပါ။ 
3. ပေါ်လာသော ဝင်းဒိုးတစ်ခု ပေါ်လာသည်၊ BybitWallet ကို ရွေးချယ်ရန် [BybitWallet] ကို နှိပ်ရပါမည်။ 
4. ထိုမတိုင်မီတွင်၊ သင်သည် သင်၏ Chrome သို့မဟုတ် Internet Explorer တွင် BybitWallet တိုးချဲ့မှုကို ထည့်သွင်းထားကြောင်း သေချာပါစေ။ 
5. ချိတ်ဆက်မှုလုပ်ငန်းစဉ်စတင်ရန် [Link] ကိုနှိပ်ပါ။ 
6. ချိတ်ဆက်ပြီးနောက်၊ ပေါ်လာသော တောင်းဆိုချက်တစ်ခု ပေါ်လာမည်ဖြစ်ပြီး၊ နောက်တစ်ဆင့်ကို ဆက်လက်လုပ်ဆောင်ရန် [Send Requests] ကို နှိပ်ရပါမည်။ 
7. သင်သည် ဤပိုက်ဆံအိတ်၏ ပိုင်ရှင်ဖြစ်ကြောင်း အတည်ပြုရန် သင့်လက်မှတ်ကို တောင်းဆိုရန် ပေါ်လာသော ဝင်းဒိုးတစ်ခု ပေါ်လာမည်ဖြစ်ပြီး၊ ချိတ်ဆက်မှုလုပ်ငန်းစဉ်ကို အပြီးသတ်ရန် [Confirm] ကို နှိပ်ပါ။ 
8. အောင်မြင်ပါက ApeX တွင် အရောင်းအဝယ်စတင်နိုင်ပါသည်။
Coinbase Wallet မှတဆင့် Wallet ကို ApeX သို့ ချိတ်ဆက်နည်း
1. ပထမဦးစွာ သင်သည် [ApeX] ဝဘ်ဆိုက် သို့ သွားရန်လိုအပ်ပြီး စာမျက်နှာ၏ ညာဘက်အပေါ်ထောင့်ရှိ [ကုန်သွယ်မှု] ကို နှိပ်ပါ ။ 
2. ဝဘ်ဆိုဒ်သည် သင့်အား ပင်မစာမျက်နှာတွင် ထားရှိပြီး ညာဘက်အပေါ်ထောင့်ရှိ [Connect Wallet] ကို ဆက်လက်နှိပ်ပါ။ 
3. ချိတ်ဆက်မှုစတင်ရန် [Coinbase Wallet] ကိုနှိပ်ပါ။ 
4. ပထမဦးစွာ Coinbase Wallet ၏ဘရောက်ဆာ extension ကိုထည့်ပါ။ 
5. တက်ဘ်ကို ပြန်လည်စတင်ပြီးနောက် [Connect Wallet] ကို ထပ်မံနှိပ်ပါ၊၊ ပေါ်လာသော ဝင်းဒိုးတစ်ခု ပေါ်လာသည်၊ Coinbase Wallet ကို ရွေးချယ်ရန် [Coinbase Wallet] ကို နှိပ်ရပါမည်။ 
6. ချိတ်ဆက်မှုလုပ်ငန်းစဉ်စတင်ရန် [Connect] ကိုနှိပ်ပါ။ 
7. ချိတ်ဆက်ပြီးနောက်၊ ပေါ်လာသော တောင်းဆိုချက်တစ်ခု ပေါ်လာမည်ဖြစ်ပြီး နောက်တစ်ဆင့်ကို ဆက်လက်လုပ်ဆောင်ရန် [Send Requests] ကို နှိပ်ရပါမည်။ 
8. သင်သည် ဤပိုက်ဆံအိတ်၏ ပိုင်ရှင်ဖြစ်ကြောင်း အတည်ပြုရန် သင့်လက်မှတ်ကို တောင်းဆိုရန် ပေါ်လာသော ဝင်းဒိုးတစ်ခု ပေါ်လာမည်ဖြစ်ပြီး၊ ချိတ်ဆက်မှုလုပ်ငန်းစဉ်ကို အပြီးသတ်ရန် [Sign] ကို နှိပ်ပါ။ 
9. အောင်မြင်ပါက၊ သင်သည် ApeX တွင် အရောင်းအဝယ်စတင်နိုင်ပါသည်။ 
Wallet ကို Google မှတစ်ဆင့် ApeX သို့ ချိတ်ဆက်နည်း
1. သင့်ပိုက်ဆံအိတ်ကို [Apex] နှင့် မချိတ်ဆက်မီ အကောင့်တစ်ခုဖန်တီးလိုပါက ၊ သင်၏ [Google] အကောင့်ဖြင့် အကောင့်ဝင်ခြင်းဖြင့်လည်း ၎င်းကို ပြုလုပ်နိုင်ပါသည်။
2. အကောင့်တစ်ခုဖန်တီးရန် [Google] တက်ဂ်ကို ရွေးချယ်ခြင်း။

3. လက်မှတ်ထိုးဝင်ရန်အတွက် သင်အသုံးပြုလိုသော [Google] အကောင့်ကို ပေါ့ပ်အပ်ဝင်းဒိုးတစ်ခု ပေါ်လာပါမည်။ သင့်အကောင့်ကို ရွေးချယ်ခြင်း သို့မဟုတ် သင့်အကောင့်သို့ လော့ဂ်အင်ဝင်ပြီးနောက် စနစ်က ၎င်းကို ဤနေရာမှ ရယူသွားမည်ဖြစ်သည် ။ 

4. သင်သည် [ApeX] တွင် အကောင့်တစ်ခုကို ဖန်တီးထားပြီး၊ [Apex] တွင် အရောင်းအဝယ်စတင်ရန် အထက်ဖော်ပြပါ သင်ခန်းစာများကို လိုက်နာခြင်းဖြင့် သင့်ပိုက်ဆံအိတ်ကို [ApeX] နှင့် ချိတ်ဆက်ရန် လိုအပ်ပါသည်။
Facebook မှတစ်ဆင့် Wallet ကို ApeX သို့ ချိတ်ဆက်နည်း
1. [ApeX] တွင် အကောင့်တစ်ခုဖန်တီးရန် [Google] အကောင့်ကို အသုံးပြုသကဲ့သို့၊ သင်၏ [Facebook] အကောင့်ဖြင့် အကောင့်ဝင်ခြင်းဖြင့်လည်း ၎င်းကို ပြုလုပ်နိုင်သည်။
2. အကောင့်တစ်ခုဖန်တီးရန် [Facebook] tag ကိုရွေးချယ်ခြင်း။

3. လက်မှတ်ထိုးဝင်ရန်အတွက် သင်အသုံးပြုလိုသော [Facebook] အကောင့်ကို ပေါ့ပ်အပ်ဝင်းဒိုးတစ်ခု ပေါ်လာပါမည်။ သင့်အကောင့်ကို ရွေးချယ်ပြီး အတည်ပြုပြီးနောက် စနစ်က ၎င်းကို ဤနေရာမှ ရယူသွားမည်ဖြစ်သည်။ 
4. သင်သည် [ApeX] တွင် အကောင့်တစ်ခုကို ဖန်တီးထားပြီး၊ [Apex] တွင် အရောင်းအဝယ်စတင်ရန် အထက်ဖော်ပြပါ သင်ခန်းစာများကို လိုက်နာခြင်းဖြင့် သင့်ပိုက်ဆံအိတ်ကို [ApeX] နှင့် ချိတ်ဆက်ရန် လိုအပ်ပါသည်။
ApeX အက်ပ်တွင် Wallet ချိတ်ဆက်နည်း
QR ကုဒ်ဖြင့်
1. သင့်ပိုက်ဆံအိတ်ကို ApeX ဒက်စ်တော့တွင် ချိတ်ဆက်ပြီးနောက်၊ သင့်ချိတ်ဆက်မှုကို ApeX အက်ပ်သို့ စင့်ခ်လုပ်ရန် အမြန်ဆုံးနည်းလမ်းမှာ သင့်အကောင့်/ပိုက်ဆံအိတ်ချိတ်ဆက်မှုကို QR ကုဒ်ဖြင့် အက်ပ်သို့ စင့်ခ်လုပ်ရန်ဖြစ်သည်။ 2. [ApeX]
၏ Mainnet တွင် ညာဘက်အပေါ်ထောင့်ရှိ QR ကုဒ်သင်္ကေတကို နှိပ်ပါ။
3. ပေါ်လာသော ဝင်းဒိုးတစ်ခု ပေါ်လာမည်ဖြစ်ပြီး၊ [ကြည့်ရှုရန် နှိပ်ပါ] ကို နှိပ်ပါ ထို့နောက် သင်၏ QR ကုဒ် ပေါ်လာမည်ဖြစ်ပြီး သင့်ဖုန်းတွင် ApeX အက်ပ်ကို ဖွင့်ပါ။
4. ညာဘက်အပေါ်ထောင့်ရှိ စကင်န်အိုင်ကွန်ကို နှိပ်ပါ။
5. စကင်ဖတ်စစ်ဆေးသည့် မျက်နှာပြင်ပေါ်လာမည်ဖြစ်ပြီး၊ သင့်အက်ပ်သို့ အောင်မြင်စွာဝင်ရောက်ရန် အနီရောင်ဘောင်တွင် သင်၏ QR ကုဒ်ကို သတ်မှတ်ကြောင်း သေချာပါစေ။
6. ချိတ်ဆက်မှု အောင်မြင်ပါက၊ သင်၏ Apex အက်ပ်တွင် အောက်ပါကဲ့သို့ ပေါ့ပ်အပ် မက်ဆေ့ချ်တစ်ခု ပေါ်လာလိမ့်မည်။
7. ချိတ်ဆက်မှုသည် သင့်ဒက်စ်တော့ပေါ်ရှိ ApeX သို့ သင်ချိတ်ဆက်ထားသည့် ချိတ်ဆက်မှုအပေါ် မူတည်မည်ဖြစ်သည်။




ပိုက်ဆံအိတ်ကို ချိတ်ဆက်ပါ။
1. ပထမဦးစွာ၊ ပင်မအိမ်၏ဘယ်ဘက်အပေါ်ထောင့်ရှိ [Connect] ခလုတ်ကို ရွေးချယ်ပါ။
2. ပေါ့ပ်အပ်ဝင်းဒိုးတစ်ခု ပေါ်လာမည်ဖြစ်ပြီး၊ သင်ချိတ်ဆက်လိုသည့် ကွင်းဆက်ကို ရွေးချယ်ပြီး သင်ချိတ်ဆက်လိုသော ပိုက်ဆံအိတ်ကို ရွေးချယ်ပါ။


3. အက်ပ်သည် ချိတ်ဆက်မှုကို အတည်ပြုပြီး ၎င်းကို အတည်ပြုရန် လိုအပ်မည်ဖြစ်သည်။ သင်ရွေးချယ်သော ပိုက်ဆံအိတ်၏အက်ပ်သည် ယင်းနှင့်ပတ်သက်ပြီး သင့်အတည်ပြုချက်ကို တောင်းဆိုရန် တက်လာပါလိမ့်မည်။

4. လုပ်ငန်းစဉ်စတင်ရန် [Connect] ကိုရွေးချယ်ပါ။

5. လက်မှတ်တောင်းဆိုမှုကို အပြီးသတ်ရန် [Confirm] ကိုနှိပ်ပါ

6။ ချိတ်ဆက်မှုပြီးပါက ဤနေရာသည် မူလစာမျက်နှာဖြစ်သည်။

အမေးများသောမေးခွန်းများ (FAQ)
သင့်ပလက်ဖောင်းဘေးကင်းပါသလား။ မင်းရဲ့ စမတ်ကျတဲ့ စာချုပ်တွေကို စာရင်းစစ်ပြီးပြီလား။
ဟုတ်ပါသည်၊ ApeX Protocol (နှင့် ApeX Pro) ရှိ စမတ်စာချုပ်များကို BlockSec မှ အပြည့်အဝ စစ်ဆေးပါသည်။ ပလက်ဖောင်းပေါ်ရှိ အမြတ်ထုတ်မှုအန္တရာယ်ကို လျော့ပါးသက်သာစေရန် secure3 နှင့်အတူ bug bounty campaign ကို ပံ့ပိုးကူညီရန်လည်း စီစဉ်လျက်ရှိသည်။Apex Pro သည် မည်သည့်ပိုက်ဆံအိတ်များကို ပံ့ပိုးပေးသနည်း။
Apex Pro သည် လက်ရှိတွင် ပံ့ပိုးပေးသည်-- MetaMask
- ယုံကြည်မှု
- သက်တံ
- BybitWallet
- Bitget ပိုက်ဆံအိတ်
- OKX ပိုက်ဆံအိတ်
- ပိုက်ဆံအိတ်ချိတ်ဆက်ပါ။
- imToken
- BitKeep
- တိုကင်အိတ်ကပ်
- Coinbase ပိုက်ဆံအိတ်
Bybit အသုံးပြုသူများသည် ၎င်းတို့၏ ပိုက်ဆံအိတ်များကို ApeX Pro သို့ ချိတ်ဆက်နိုင်ပါသလား။
Bybit အသုံးပြုသူများသည် ၎င်းတို့၏ Web3 နှင့် Spot ပိုက်ဆံအိတ်များကို Apex Pro သို့ ချိတ်ဆက်နိုင်ပါပြီ။testnet ကို ဘယ်လိုပြောင်းရမလဲ။
Testnet ရွေးချယ်မှုများကို ကြည့်ရန် သင့်ပိုက်ဆံအိတ်ကို ApeX Pro သို့ ဦးစွာချိတ်ဆက်ပါ။ 'ကုန်သွယ်မှု' စာမျက်နှာအောက်တွင်၊ စာမျက်နှာ၏ဘယ်ဘက်ထိပ်ရှိ Apex Pro လိုဂိုဘေးတွင် ပြသထားသည့် စမ်းသပ်အသားတင်ရွေးချယ်မှုများကို သင်တွေ့လိမ့်မည်။ရှေ့ဆက်ရန် နှစ်သက်သော Testnet ပတ်ဝန်းကျင်ကို ရွေးပါ။

Wallet ချိတ်ဆက်၍မရပါ။
1. သင့်ပိုက်ဆံအိတ်ကို ဒက်စ်တော့နှင့် အက်ပ်နှစ်ခုလုံးတွင် ApeX Pro သို့ ချိတ်ဆက်ရာတွင် အခက်အခဲဖြစ်စေသည့် အကြောင်းရင်းများစွာ ရှိနိုင်သည်။
2. Desktop
- In-browser ပေါင်းစပ်ခြင်းဖြင့် MetaMask ကဲ့သို့သော ပိုက်ဆံအိတ်များကို အသုံးပြုပါက Apex Pro သို့ မဝင်ရောက်မီ ပေါင်းစပ်မှုမှတစ်ဆင့် သင့်ပိုက်ဆံအိတ်သို့ အကောင့်ဝင်ထားကြောင်း သေချာပါစေ။
3. အက်ပ်
- သင့်ပိုက်ဆံအိတ်အက်ပ်ကို နောက်ဆုံးဗားရှင်းသို့ အပ်ဒိတ်လုပ်ပါ။ ထို့အပြင် သင်၏ ApeX Pro အက်ပ်ကို အပ်ဒိတ်လုပ်ကြောင်း သေချာပါစေ။ မဟုတ်ပါက အက်ပ်နှစ်ခုလုံးကို အပ်ဒိတ်လုပ်ပြီး ထပ်မံချိတ်ဆက်ကြည့်ပါ။
- VPN သို့မဟုတ် ဆာဗာအမှားများကြောင့် ချိတ်ဆက်မှုပြဿနာများ ဖြစ်ပေါ်လာနိုင်သည်။
- Apex Pro အက်ပ်ကို မစတင်မီ အချို့သော ပိုက်ဆံအိတ်အက်ပ်များကို ဦးစွာဖွင့်ရန် လိုအပ်ပါသည်။
4. နောက်ထပ်အကူအညီအတွက် ApeX Pro Discord helpdesk မှတဆင့် လက်မှတ်တစ်စောင်ပေးပို့ရန် စဉ်းစားပါ။
ApeX တွင်ငွေသွင်းနည်း
ApeX (ဝဘ်) တွင်ငွေသွင်းနည်း
1. ပထမဦးစွာ၊ [ApeX] ဝဘ်ဆိုက်သို့သွားပါ၊ ထို့နောက် သင်၏ [ApeX] အကောင့် သို့ ဝင်ရောက်ပါ ။ သင့်ပိုက်ဆံအိတ်ကို [ApeX] နှင့် ချိတ်ဆက်ထားပြီးဖြစ်ကြောင်း သေချာပါစေ ။ 2. စာမျက်နှာ၏ညာဘက်ခြမ်းရှိ [Deposit]
နှင့် ချိတ်ဆက်ထားပြီးဖြစ်ကြောင်း သေချာပါစေ ။ 2. စာမျက်နှာ၏ညာဘက်ခြမ်းရှိ [Deposit]ကိုနှိပ်ပါ ။ 3. Ethereum ၊ Binance Smart Chain ၊ Polygon ၊ Arbitrum One စသည် ဖြင့် သင့်တွင် ငွေသွင်းရန် ရန်ပုံငွေရှိသည့် ကွန်ရက်ကို ရွေးချယ်ပါ။ * မှတ်ချက်- သင်ရွေးချယ်ထားသောကွန်ရက်တွင် လောလောဆယ်မရှိပါက၊ Metamask အမှာစာသည် ခွင့်ပြုချက်တောင်းရန် ပေါ်လာလိမ့်မည်။ ရွေးချယ်ထားသောကွန်ရက်သို့ ပြောင်းပါ။ ဆက်လက်ဆောင်ရွက်ရန် တောင်းဆိုချက်ကို အတည်ပြုပါ ။ 4. သင်အပ်နှံလိုသော ပိုင်ဆိုင်မှုကို ရွေးချယ်ပါ၊ ထဲမှ ရွေးချယ်ပါ-


- USDC
- ETH
- USDT
- DAI

5. ရွေးချယ်ထားသော ပိုင်ဆိုင်မှုကို ငွေသွင်းရန် ကျေးဇူးပြု၍ ဖွင့်ပါ ။ ဤလုပ်ဆောင်ချက်သည် ဓာတ်ငွေ့အခကြေးငွေ ကုန်ကျမည်ဖြစ်ပြီး ၊ ထို့ကြောင့် ရွေးချယ်ထားသောကွန်ရက်တွင် စာချုပ်ကို လက်မှတ်ရေးထိုးရန် သင့်တွင် ရရှိနိုင်သောပမာဏ အနည်းငယ်ရှိကြောင်း သေချာပါစေ ။
ဓာတ်ငွေ့အခကြေးငွေ ကို Ethereum နှင့် Arbitrum ၊ Polygon အတွက် Matic နှင့် BSC အတွက် BNB အတွက် ETH ဖြင့် ပေးဆောင်မည်ဖြစ်သည် ။
ApeX (App) တွင်ငွေသွင်းနည်း
1. အောက်ခြေညာဘက်ထောင့်ရှိ ပရိုဖိုင်အိုင်ကွန်ကို နှိပ်ပါ။
2. [Deposit] ခလုတ်ကို ရွေးပါ။

3. ဤတွင်၊ သင်ငွေသွင်းလိုသော ရာသက်ပန်၊ ကွင်းဆက်နှင့် သင်ပေးလိုသော တိုကင်ကို ရွေးပါ၊ တိုကင်တစ်ခုစီသည် အပ်ငွေအချိုးနှင့်အတူ တင်ပြပါမည်။ အောက်ဖော်ပြပါအကွက်တွင် ငွေပမာဏကိုလည်း ရိုက်ထည့်ပါ။ အချက်အလက်အားလုံးကို ရွေးချယ်ပြီးနောက် ငွေသွင်းခြင်းစတင်ရန် [Confirm] ကိုနှိပ်ပါ။

MPC Wallet ဖြင့် ApeX တွင်ငွေသွင်းနည်း
1. [ Connect With Social ] အင်္ဂါရပ် အသစ်အောက်တွင် သင်နှစ်သက်သော လူမှုရေးဝင်ရောက်မှုနည်းလမ်းများကို ရွေးချယ်ပါ ။
2. အပ်နှံထားသော ငွေများကို လက်ခံပါ သို့မဟုတ် သင့်အကောင့်မှ လွှဲပြောင်းမှု ပြုလုပ်ပါ။
- ဒက်စ်တော့- စာမျက်နှာ၏ ညာဘက်အပေါ်ထောင့်ရှိ သင့်ပိုက်ဆံအိတ်လိပ်စာကို နှိပ်ပါ။

- အက်ပ်- သင့်ပရိုဖိုင်ကို ဝင်ရောက်ကြည့်ရှုရန် ညာဘက်ဆုံးအိုင်ကွန်ကို နှိပ်ပါ၊ ထို့နောက် [ Wallet] တက်ဘ်ကို နှိပ်ပါ။

3. နောက်တစ်ခုကတော့ Deposit တွေက Desktop နဲ့ App ပေါ်မှာ ဘယ်လိုပုံစံလဲ။
- ဒက်စ်တော့- [ လက်ခံသည်] ကိုနှိပ်ပြီး ပေးထားသည့် ပိုက်ဆံအိတ်လိပ်စာကို ကူးယူပါ၊ သို့မဟုတ် အခြားပိုက်ဆံအိတ်အပလီကေးရှင်းမှ QR ကုဒ်ကို စကင်န်ဖတ်ပါ (သင် Particle Wallet တွင် အပ်ငွေထည့်ရန် သင်၏ဗဟိုချုပ်ကိုင်မှုရှိသော ငွေလဲအိတ် သို့မဟုတ် အခြားအလားတူ ပိုက်ဆံအိတ်အပလီကေးရှင်းများဖြင့် စကန်ဖတ်ရန် ရွေးချယ်နိုင်သည်)။ ဤလုပ်ဆောင်ချက်အတွက် ရွေးချယ်ထားသော ကွင်းဆက်ကို ကျေးဇူးပြု၍ မှတ်သားထားပါ။

- အက်ပ်- ဤသည်မှာ အက်ပ်ပေါ်တွင် တူညီသော လုပ်ငန်းစဉ်ဖြစ်သည်။


4. [ApeX] ရှိ သင့်ကုန်သွယ်အကောင့်သို့ လွှဲပြောင်းလိုပါက ၊ ဤအရာသည် ပုံသဏ္ဌာန်ဖြစ်သည်။
- Desktop : [ လွှဲပြောင်းခြင်း ] တက်ဘ် ကို နှိပ်ပြီး လွှဲပြောင်းရန်အတွက် သင်အလိုရှိသော ငွေပမာဏကို ထည့်သွင်းပါ။ ဖြည့်သွင်းသောပမာဏသည် 10 USDC ထက်များကြောင်း သေချာပါစေ ။ [ အတည်ပြုရန်] ကိုနှိပ်ပါ ။

- အက်ပ်- ဤသည်မှာ အက်ပ်ပေါ်တွင် တူညီသော လုပ်ငန်းစဉ်ဖြစ်သည်။
ApeX တွင် MPC Wallet ကို စီမံခန့်ခွဲနည်း
1. Desktop ပေါ်ရှိ ပိုက်ဆံအိတ်ကို စီမံ ပါ- Desktop- သင်၏ Particle Wallet သို့ဝင်ရောက်ရန် Manage Wallet ကိုနှိပ်ပါ ။ ပေးပို့ခြင်း၊ လက်ခံခြင်း၊ လဲလှယ်ခြင်း၊ fiat ဖြင့် တိုကင်များဝယ်ယူခြင်း သို့မဟုတ် နောက်ထပ် ပိုက်ဆံအိတ်ဆက်တင်များကို ကြည့်ရှုခြင်းအပါအဝင် Particle Wallet ၏ လုပ်ဆောင်ချက်အပြည့်အစုံကို သင်ဝင်ရောက်နိုင်မည်ဖြစ်သည်။


2. အက်ပ်တွင် ပိုက်ဆံအိတ်ကို စီမံပါ-
- အက်ပ်- ဤသည်မှာ အက်ပ် ပေါ်တွင် တူညီသော လုပ်ငန်းစဉ်ဖြစ်သည် ။


- ဘာသာစကား
-
ქართული
-
Қазақша
-
Suomen kieli
-
עברית
-
Afrikaans
-
Հայերեն
-
آذربايجان
-
Lëtzebuergesch
-
Gaeilge
-
Maori
-
Беларуская
-
አማርኛ
-
Туркмен
-
Ўзбек
-
Soomaaliga
-
Malagasy
-
Монгол
-
Кыргызча
-
ភាសាខ្មែរ
-
ລາວ
-
Hrvatski
-
Lietuvių
-
සිංහල
-
Српски
-
Cebuano
-
Shqip
-
中文(台灣)
-
Magyar
-
Sesotho
-
eesti keel
-
Malti
-
Македонски
-
Català
-
забо́ни тоҷикӣ́
-
नेपाली
-
Shona
-
Nyanja (Chichewa)
-
Samoan
-
Íslenska
-
Bosanski
-
Kreyòl