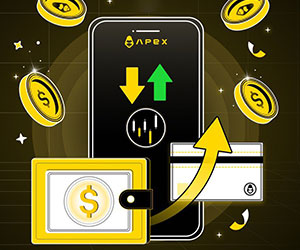Jak podłączyć portfel i dokonać wpłaty w ApeX
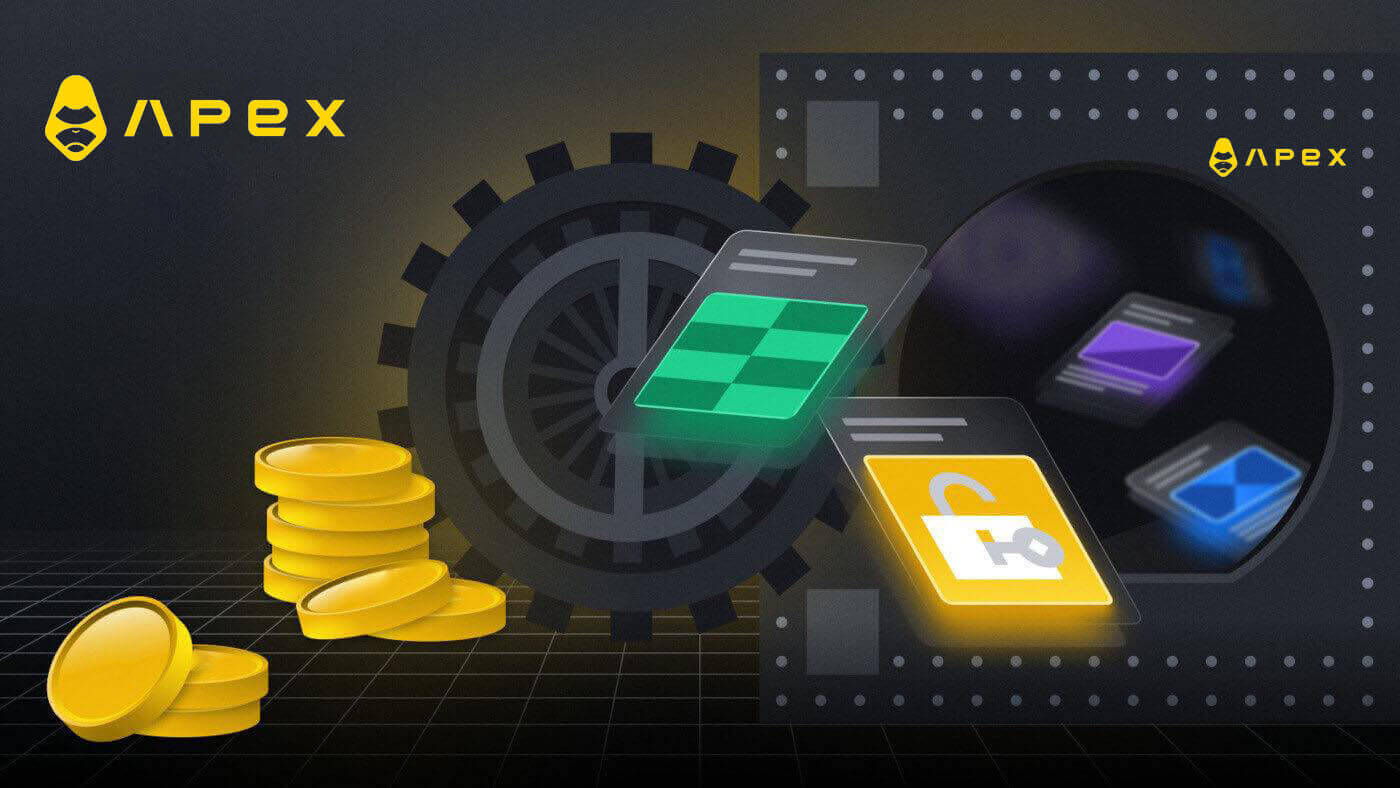
- Język
-
English
-
العربيّة
-
简体中文
-
हिन्दी
-
Indonesia
-
Melayu
-
فارسی
-
اردو
-
বাংলা
-
ไทย
-
Tiếng Việt
-
Русский
-
한국어
-
日本語
-
Español
-
Português
-
Italiano
-
Français
-
Deutsch
-
Türkçe
-
Nederlands
-
Norsk bokmål
-
Svenska
-
Tamil
-
Filipino
-
Română
-
Slovenčina
-
Zulu
-
Slovenščina
-
latviešu valoda
-
Čeština
-
Kinyarwanda
-
Українська
-
Български
-
Dansk
-
Kiswahili
Jak podłączyć portfel w ApeX
Jak połączyć Portfel z ApeX poprzez MetaMask
1. Najpierw należy wejść na stronę [ApeX] , następnie kliknąć na [Handel] w prawym górnym rogu strony. 
2. Witryna umożliwia przejście do głównej strony głównej, a następnie kliknięcie przycisku [Połącz portfel] w prawym górnym rogu. 
3. Pojawi się wyskakujące okienko, musisz wybrać i kliknąć [Metamask], aby wybrać portfel Metamask. 
4. Pojawi się okno zachęty Metamask. Zatwierdź dwie kolejne transakcje, w tym: Weryfikację konta (kont) i potwierdzenie połączenia.
5. Wybierz swoje konta, których chcesz używać w tej witrynie. Stuknij w pustą kwadratową komórkę po lewej stronie konta, które chcesz połączyć z ApeX. Na koniec kliknij [Dalej], aby przejść do drugiego kroku. 
6. Następnym krokiem jest potwierdzenie połączenia, kliknij [Połącz], aby potwierdzić wybór kont i połączenie z ApeX, jeśli nie jesteś pewien wyboru konta lub połączenia z ApeX możesz kliknąć [Anuluj], aby anulować ten proces. 
7. Po pierwszym kroku, jeśli zakończy się sukcesem, trafisz na stronę główną ApeX. Pojawi się wyskakujące okienko z prośbą. Kliknij [Wyślij żądania], aby przejść do następnego kroku. 
8. Pojawi się wyskakujące okienko z prośbą o podpis w celu potwierdzenia, że jesteś właścicielem tego portfela, kliknij [Podpisz], aby zakończyć proces łączenia. 
11. Jeśli się powiedzie, zobaczysz ikonę i numer swojego portfela na pulpicie w prawym górnym rogu strony ApeX i będziesz mógł rozpocząć handel w ApeX. 
Jak połączyć Portfel z ApeX poprzez Trust
1. Najpierw należy wejść na stronę [ApeX] , następnie kliknąć na [Handel] w prawym górnym rogu strony. 
2. Witryna umożliwia przejście do głównej strony głównej, a następnie kliknięcie przycisku [Połącz portfel] w prawym górnym rogu. 
3. Pojawi się wyskakujące okienko, musisz wybrać i kliknąć [Zaufaj], aby wybrać Portfel zaufany. 
4. Pojawi się kod QR do zeskanowania portfelem w telefonie komórkowym. Zeskanuj go za pomocą aplikacji Trust na swoim telefonie. 
5. Otwórz telefon i aplikację Trust. Po przejściu do ekranu głównego kliknij ikonę ustawień w lewym górnym rogu. Spowoduje to przejście do menu ustawień. Kliknij [WalletConnect].


6. Wybierz [Dodaj nowe połączenie], aby dodać połączenie z ApeX, co spowoduje wyświetlenie ekranu skanowania. 
7. Teraz musisz skierować aparat telefonu na kod QR na ekranie komputera, aby połączyć się z Trust. 
8. Po zeskanowaniu kodu QR pojawi się okno z pytaniem, czy połączyć się z ApeX. 
9. Kliknij [Połącz], aby rozpocząć proces łączenia. 
10. Jeśli się powiedzie, wyświetli się komunikat podobny do powyższego, a następnie będziesz mógł kontynuować proces łączenia na pulpicie. 
11. Pojawi się wyskakujące okienko z prośbą o prośbę o podpis na telefonie. W tym kroku musisz potwierdzić, że jesteś właścicielem tego portfela Trust. Kliknij [Wyślij żądanie], aby kontynuować proces łączenia w telefonie. 
12. W telefonie pojawi się wyskakujące okienko, kliknij [Potwierdź], aby zakończyć proces łączenia. 
13. Jeśli się powiedzie, na pulpicie w prawym górnym rogu strony ApeX pojawi się ikona i numer portfela. 
Jak połączyć portfel z ApeX poprzez BybitWallet
1. Najpierw należy wejść na stronę [ApeX] , następnie kliknąć na [Handel] w prawym górnym rogu strony. 
2. Witryna umożliwia przejście do głównej strony głównej, a następnie kliknięcie przycisku [Połącz portfel] w prawym górnym rogu. 
3. Pojawi się wyskakujące okienko, kliknij [BybitWallet], aby wybrać BybitWallet. 
4. Wcześniej upewnij się, że dodałeś rozszerzenie BybitWallet w przeglądarce Chrome lub dowolnej przeglądarce Internet Explorer. 
5. Kliknij [Link], aby rozpocząć proces łączenia. 
6. Po nawiązaniu połączenia pojawi się wyskakujące okienko z prośbą. Kliknij [Wyślij żądania], aby przejść do następnego kroku. 
7. Pojawi się wyskakujące okienko z prośbą o podpis w celu potwierdzenia, że jesteś właścicielem tego portfela, kliknij [Potwierdź], aby zakończyć proces łączenia. 
8. Jeśli zakończy się sukcesem, możesz rozpocząć handel w ApeX.
Jak połączyć portfel z ApeX za pośrednictwem portfela Coinbase
1. Najpierw należy wejść na stronę [ApeX] , następnie kliknąć na [Handel] w prawym górnym rogu strony. 
2. Witryna umożliwia przejście do głównej strony głównej, a następnie kliknięcie przycisku [Połącz portfel] w prawym górnym rogu. 
3. Kliknij [Portfel Coinbase], aby rozpocząć połączenie. 
4. Najpierw dodaj rozszerzenie przeglądarki Coinbase Wallet. 
5. Odśwież zakładkę, a następnie ponownie kliknij [Połącz portfel] , pojawi się wyskakujące okienko, kliknij [Portfel Coinbase], aby wybrać Portfel Coinbase. 
6. Kliknij [Połącz], aby rozpocząć proces łączenia. 
7. Po nawiązaniu połączenia pojawi się wyskakujące okienko z prośbą. Kliknij [Wyślij żądania], aby przejść do następnego kroku. 
8. Pojawi się wyskakujące okienko z prośbą o podpis w celu potwierdzenia, że jesteś właścicielem tego portfela, kliknij [Podpisz], aby zakończyć proces łączenia. 
9. Jeśli zakończy się sukcesem, możesz rozpocząć handel w ApeX. 
Jak połączyć Portfel z ApeX przez Google
1. Jeśli chcesz założyć konto przed połączeniem swojego portfela z [Apex] , możesz to zrobić także logując się na swoje konto [Google].
2. Wybór tagu [Google] w celu założenia konta.

3. Pojawi się wyskakujące okienko z pytaniem, z którego konta [Google] chcesz się zalogować. Wybierając swoje konto lub logując się na swoje konto, system pobierze je stąd . 

4. Utworzyłeś konto w [ApeX], aby rozpocząć handel w [ApeX] musisz połączyć swój portfel z [ApeX], postępując zgodnie z powyższymi tutorialami.
Jak połączyć Wallet z ApeX przez Facebooka
1. Podobnie jak przy użyciu konta [Google] do utworzenia konta w [ApeX], możesz to również zrobić logując się na swoje konto [Facebook].
2. Wybranie tagu [Facebook] w celu założenia konta.

3. Pojawi się wyskakujące okienko z pytaniem, którego konta [Facebook] chcesz używać do logowania. Po wybraniu konta i potwierdzeniu, system pobierze je stąd. 
4. Utworzyłeś konto w [ApeX], aby rozpocząć handel w [ApeX] musisz połączyć swój portfel z [ApeX], postępując zgodnie z powyższymi tutorialami.
Jak podłączyć Portfel do aplikacji ApeX
Za pomocą kodu QR
1. Po podłączeniu portfela na pulpicie ApeX najszybszym sposobem zsynchronizowania połączenia z aplikacją ApeX jest zsynchronizowanie połączenia konta/portfela z aplikacją za pomocą kodu QR.
2. W sieci głównej [ApeX] kliknij ikonę kodu QR w prawym górnym rogu. 
3. Pojawi się wyskakujące okienko, kliknij [Kliknij, aby wyświetlić], pojawi się Twój kod QR, a następnie otwórz aplikację ApeX na swoim telefonie. 
4. Kliknij ikonę Skanuj w prawym górnym rogu. 
5. Pojawi się ekran skanowania. Upewnij się, że ustawiłeś kod QR w czerwonej ramce, aby pomyślnie zalogować się do aplikacji. 
6. Jeśli połączenie się powiedzie, w aplikacji Apex pojawi się wyskakujący komunikat podobny do poniższego.
7. Połączenie będzie zależeć od tego, jakie połączenie podłączyłeś do ApeX na swoim Pulpicie.
Podłącz portfel
1. Najpierw wybierz przycisk [Połącz] w lewym górnym rogu głównego ekranu.
2. Pojawi się wyskakujące okienko, wybierz sieć, z którą chcesz się połączyć i wybierz portfel, z którym chcesz się połączyć.


3. Aplikacja będzie wymagała potwierdzenia i weryfikacji połączenia. Pojawi się aplikacja wybranego portfela z prośbą o potwierdzenie.

4. Wybierz [Połącz], aby rozpocząć proces.

5. Kliknij [Potwierdź], aby zakończyć żądanie podpisu.

6. Oto strona główna po zakończeniu połączenia.

Często zadawane pytania (FAQ)
Czy Twoja platforma jest bezpieczna? Czy Twoje inteligentne kontrakty są kontrolowane?
Tak, inteligentne kontrakty w protokole ApeX (i ApeX Pro) są w pełni kontrolowane przez BlockSec. Planujemy także wesprzeć kampanię nagród za błędy za pomocą Secure3, aby pomóc zmniejszyć ryzyko exploitów na platformie.Jakie portfele obsługuje Apex Pro?
Apex Pro obecnie obsługuje:- MetaMaska
- Zaufanie
- Tęcza
- BybitWallet
- Portfel Bitget
- Portfel OKX
- Portfel łączy
- imToken
- BitKeep
- TokenPocket
- Portfel Coinbase
Czy użytkownicy Bybit mogą podłączyć swoje portfele do ApeX Pro?
Użytkownicy Bybit mogą teraz podłączyć swoje portfele Web3 i Spot do Apex Pro.Jak przejść do sieci testowej?
Aby wyświetlić opcje Testnetu, najpierw podłącz swój portfel do ApeX Pro. Na stronie „Handel” znajdziesz opcje sieci testowej wyświetlane obok logo Apex Pro w lewym górnym rogu strony.Aby kontynuować, wybierz preferowane środowisko Testnet.

Nie można połączyć portfela
1. Przyczyny trudności z połączeniem portfela z ApeX Pro mogą być różne, zarówno na komputerze stacjonarnym, jak i w aplikacji.
2. Pulpit
- Jeśli używasz portfeli takich jak MetaMask z integracją w przeglądarce, przed zalogowaniem się do Apex Pro upewnij się, że jesteś zalogowany do swojego portfela poprzez integrację.
3. Aplikacja
- Zaktualizuj aplikację portfela do najnowszej wersji. Upewnij się także, że Twoja aplikacja ApeX Pro jest zaktualizowana. Jeśli nie, zaktualizuj obie aplikacje i spróbuj połączyć się ponownie.
- Problemy z łącznością mogą wynikać z błędów VPN lub serwera.
- Niektóre aplikacje portfela mogą wymagać otwarcia przed uruchomieniem aplikacji Apex Pro.
4. Rozważ przesłanie zgłoszenia za pośrednictwem centrum pomocy ApeX Pro Discord w celu uzyskania dalszej pomocy.
Jak dokonać wpłaty do ApeX
Jak dokonać wpłaty na ApeX (sieć)
1. Najpierw wejdź na stronę [ApeX] , a następnie zaloguj się na swoje konto [ApeX] . Upewnij się, że już podłączyłeś swój portfel do [ApeX].
2. Kliknij [Depozyt] po prawej stronie.

3. Wybierz sieć, w której masz dostępne środki do zdeponowania, np. Ethereum , Binance Smart Chain , Polygon , Arbitrum One itp .

* Uwaga: Jeśli nie jesteś aktualnie w wybranej sieci, pojawi się monit Metamask z prośbą o pozwolenie przełącz się na wybraną sieć. Zatwierdź prośbę o kontynuację .
4. Wybierz aktywa, które chcesz zdeponować, wybierz jedną z:
- USDC
- ETH
- USDT
- DAI

5. Zezwól wybranemu aktywowi na dokonanie depozytu . Ta czynność będzie kosztować opłatę za gaz , dlatego upewnij się, że dysponujesz niewielką kwotą, aby podpisać umowę w wybranej sieci.
Opłata za gaz będzie uiszczana w ETH dla Ethereum i Arbitrum , Matic dla Polygon i BNB dla BSC .
Jak dokonać wpłaty na ApeX (aplikacja)
1. Kliknij ikonę profilu w prawym dolnym rogu.
2. Wybierz przycisk [Wpłata].

3. Tutaj wybierz Perpetual, który chcesz zdeponować, Łańcuch i Token, który chcesz. Każdy Token będzie przedstawiał współczynnik depozytu. Wpisz także kwotę w polu poniżej. Po wybraniu wszystkich informacji kliknij [Potwierdź], aby rozpocząć wpłatę.

Jak dokonać wpłaty na ApeX za pomocą portfela MPC
1. Wybierz preferowane metody logowania do serwisów społecznościowych w ramach nowej funkcji [ Połącz się z serwisami społecznościowymi] .
2. Odbierz wpłacone środki lub wykonaj przelew ze swojego konta.
- Komputer stacjonarny: Kliknij adres swojego portfela w prawym górnym rogu strony.

- Aplikacja: dotknij ikony znajdującej się najbardziej po prawej stronie, aby uzyskać dostęp do swojego profilu, a następnie kliknij kartę [ Portfel] .

3. Następnie zobacz, jak wyglądają depozyty na pulpicie i aplikacji
- Komputer stacjonarny: Kliknij [ Odbierz] i skopiuj podany adres portfela lub zeskanuj kod QR z innej aplikacji portfela (możesz wybrać skanowanie za pomocą scentralizowanego portfela wymiany lub innej podobnej aplikacji portfela), aby dokonać wpłaty do Particle Wallet. Proszę zwrócić uwagę na wybrany łańcuch dla tej akcji.

- Aplikacja: Tak wygląda ten sam proces w aplikacji.


4. Jeśli chcesz dokonać przelewu na swoje konto handlowe w [ApeX] , oto jak to wygląda:
- Komputer stacjonarny : Kliknij zakładkę [ Przelew] i wprowadź żądaną kwotę środków do przelewu. Upewnij się, że wprowadzona kwota jest większa niż 10 USDC . Kliknij [ Potwierdź].

- Aplikacja: Tak wygląda ten sam proces w aplikacji.
Jak zarządzać portfelem MPC na ApeX
1. Zarządzaj portfelem na komputerze :- Komputer stacjonarny: Kliknij Zarządzaj portfelem , aby uzyskać dostęp do portfela cząstek. Będziesz mieć dostęp do pełnej funkcjonalności portfela Particle, w tym wysyłania, odbierania, wymiany, zakupu tokenów za pomocą fiat lub przeglądania większej liczby ustawień portfela.


2. Zarządzaj portfelem w aplikacji:
- Aplikacja: Tak wygląda ten sam proces w aplikacji .


- Język
-
ქართული
-
Қазақша
-
Suomen kieli
-
עברית
-
Afrikaans
-
Հայերեն
-
آذربايجان
-
Lëtzebuergesch
-
Gaeilge
-
Maori
-
Беларуская
-
አማርኛ
-
Туркмен
-
Ўзбек
-
Soomaaliga
-
Malagasy
-
Монгол
-
Кыргызча
-
ភាសាខ្មែរ
-
ລາວ
-
Hrvatski
-
Lietuvių
-
සිංහල
-
Српски
-
Cebuano
-
Shqip
-
中文(台灣)
-
Magyar
-
Sesotho
-
eesti keel
-
Malti
-
Македонски
-
Català
-
забо́ни тоҷикӣ́
-
नेपाली
-
ဗမာစကာ
-
Shona
-
Nyanja (Chichewa)
-
Samoan
-
Íslenska
-
Bosanski
-
Kreyòl