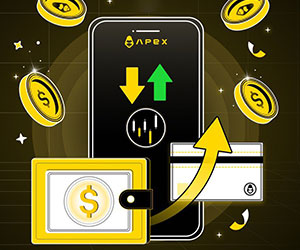Капчыгыңызды жана депозитиңизди ApeXке кантип туташтырса болот
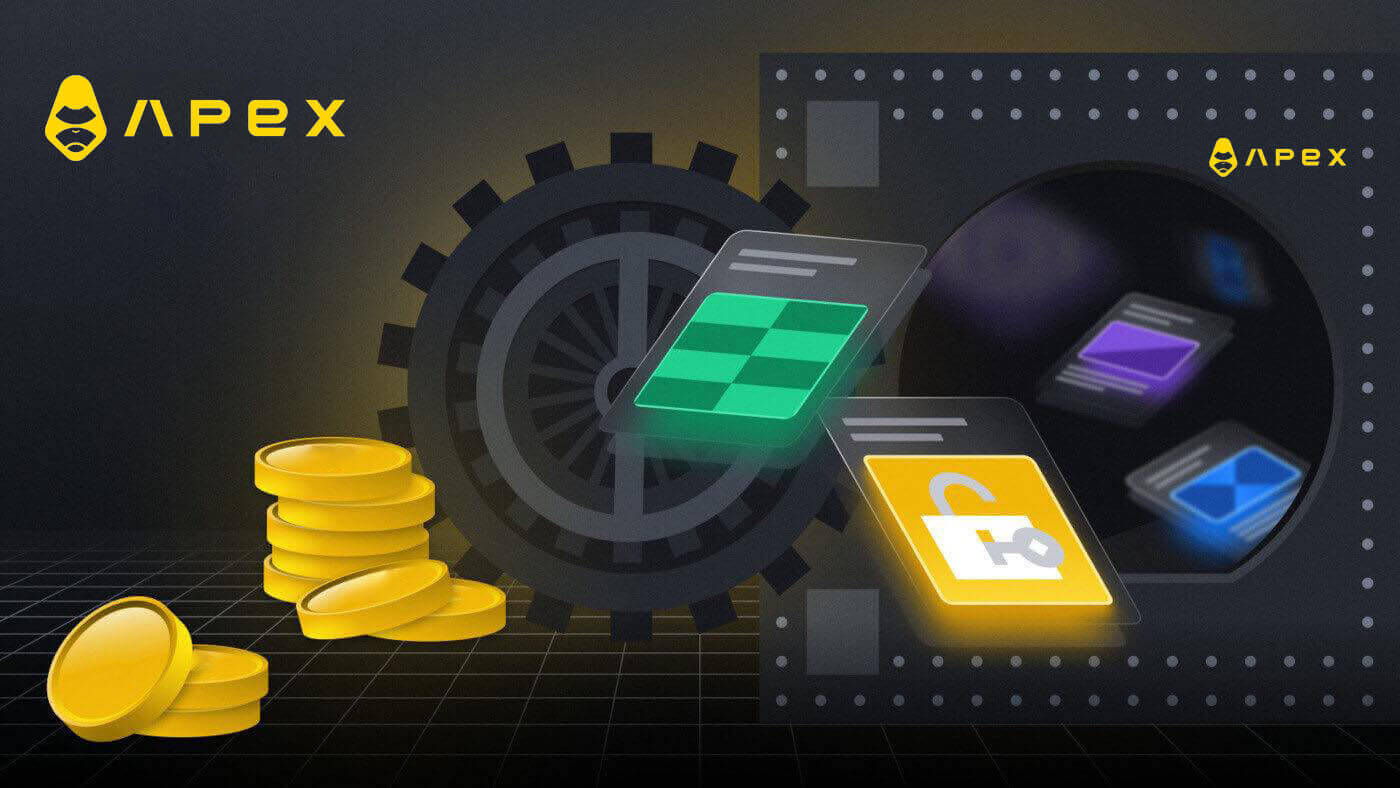
- Тил
-
English
-
العربيّة
-
简体中文
-
हिन्दी
-
Indonesia
-
Melayu
-
فارسی
-
اردو
-
বাংলা
-
ไทย
-
Tiếng Việt
-
Русский
-
한국어
-
日本語
-
Español
-
Português
-
Italiano
-
Français
-
Deutsch
-
Türkçe
-
Nederlands
-
Norsk bokmål
-
Svenska
-
Tamil
-
Polski
-
Filipino
-
Română
-
Slovenčina
-
Zulu
-
Slovenščina
-
latviešu valoda
-
Čeština
-
Kinyarwanda
-
Українська
-
Български
-
Dansk
-
Kiswahili
Капчыгыңызды ApeXке кантип туташтырса болот
MetaMask аркылуу Walletти ApeXке кантип туташтыруу керек
1. Биринчиден, сиз [ApeX] веб-сайтына өтүшүңүз керек , андан кийин барактын жогорку оң бурчундагы [Соода] дегенди басыңыз . 2. Веб-сайт сизге Башкы Башкы бетке кирүүгө мүмкүндүк берет, андан кийин жогорку оң бурчтагы [Копчукту туташтыруу]
баскычын басууну улантыңыз .
3. Калкыма терезе пайда болот, сиз Metamask капчыгын тандоо үчүн [Metamask] тандап, басышыңыз керек.
4. Metamask чакыруу терезеси пайда болот. Кийинки эки транзакцияны жактырыңыз, анын ичинде: Каттоо эсебиңизди(лериңизди) текшерүү жана туташууну ырастоо.
5. Бул сайтта колдонуу үчүн каттоо эсебиңизди тандаңыз. ApeX менен туташкыңыз келген эсептин сол жагындагы бош чарчы уячаны таптаңыз. Акыркысы, экинчи кадамга өтүү үчүн [Next] чыкылдатыңыз.
6. Кийинки кадам - туташууңузду ырастоо, сиз каттоо эсебин(лер)иңизди жана ApeX менен байланышты тандооңузду ырастоо үчүн [Туташуу] баскычын басышыңыз керек, эгер сиз каттоо эсебиңизди(лериңизди) тандооңузду же ApeX менен туташууну билбей жатсаңыз. бул процессти жокко чыгаруу үчүн [Жокко чыгаруу] баскычын чыкылдатсаңыз болот.
7. Биринчи кадамдан кийин, ал ийгиликтүү болсо, сиз ApeXтин башкы барагына өтөсүз. Калкып чыкма Сурам пайда болот, кийинки кадамга өтүү үчүн [Өтүнүч жөнөтүү] баскычын басышыңыз керек.
8. Бул капчыктын ээси экениңизди ырастоо үчүн сизден кол коюуну суранган калкыма терезе чыгат, туташуу процессин аяктоо үчүн [Кол коюу] баскычын басыңыз.
11. Эгер ал ийгиликтүү болсо, сиз ApeX желесинин жогорку оң бурчунда иш столуңузда сөлөкөттү жана капчыгыңыздын номерин көрөсүз жана ApeXте соода кыла баштасаңыз болот.







Trust аркылуу Walletти ApeXке кантип туташтыруу керек
1. Биринчиден, сиз [ApeX] веб-сайтына өтүшүңүз керек , андан кийин барактын жогорку оң бурчундагы [Соода] баскычын чыкылдатыңыз . 2. Веб-сайт сизге Башкы Башкы бетке кирүүгө мүмкүндүк берет, андан кийин жогорку оң бурчтагы [Копчукту туташтыруу]
баскычын басууну улантыңыз .
3. А калкыма терезе пайда болот, сиз тандап жана Trust капчыкты тандоо үчүн [Ишеним] чыкылдатуу керек.
4. Уюлдук телефонуңуздагы капчыгыңыз менен сканерлөө үчүн QR коду пайда болот. Сураныч, аны телефонуңуздагы Trust колдонмосу аркылуу сканерлеңиз.
5. Телефонуңузду ачып, Trust колдонмосун ачыңыз. Негизги экранга өткөндөн кийин, жогорку сол бурчтагы орнотуу сөлөкөтүн чыкылдатыңыз. Ал сизди орнотуулар менюсуна алып барат. [WalletConnect] чыкылдатыңыз.




6. ApeX менен байланышты кошуу үчүн [Жаңы туташуу кошуу] тандаңыз, ал сканерлөө экранына алып келет. 
7. Эми Trust менен туташуу үчүн телефонуңуздун камерасын иш столуңуздун экранындагы QR кодуна бурушуңуз керек. 
8. QR кодун сканерлегенден кийин, терезе сизден ApeX менен туташуу керекпи же жокпу деп сурайт. 
9. Туташуу процессин баштоо үчүн [Connect] баскычын басыңыз. 
10. Эгер ал ийгиликтүү болсо, анда жогорудагыдай билдирүү пайда болот, андан кийин иш тактаңызда байланыш процессиңизди улантыңыз. 
11. Телефонуңузда Кол коюу өтүнүчүн сураган калкыма терезе пайда болот, бул кадамда сиз ошол Trust капчыгынын ээси экениңизди ырасташыңыз керек. Телефонуңузда туташуу процессин улантуу үчүн [Өтүнүч жөнөтүү] баскычын басыңыз. 
12. Телефонуңузда калкыма терезе пайда болот, туташуу процессин аяктоо үчүн [Ырастоо] баскычын басыңыз. 
13. Эгер ал ийгиликтүү болсо, анда сиз ApeX желесинин жогорку оң бурчунда иш тактаңызда сөлөкөттү жана капчыгыңыздын номерин көрөсүз. 
BybitWallet аркылуу Walletти ApeXке кантип туташтыруу керек
1. Биринчиден, сиз [ApeX] веб-сайтына өтүшүңүз керек , андан кийин барактын жогорку оң бурчундагы [Соода] баскычын чыкылдатыңыз . 2. Веб-сайт сизге Башкы Башкы бетке кирүүгө мүмкүндүк берет, андан кийин жогорку оң бурчтагы [Копчукту туташтыруу]
баскычын басууну улантыңыз .
3. А калкыма терезе чыгат, сиз BybitWallet тандоо үчүн [BybitWallet] чыкылдатуу керек.
4. Ага чейин, BybitWallet кеңейтүүсүн Chrome же кандайдыр бир Internet Explorerде кошконуңузду текшериңиз.
5. Туташуу процессин баштоо үчүн [Шилтеме] баскычын басыңыз.
6. Туташкандан кийин калкыма Сурам пайда болот, кийинки кадамды улантуу үчүн [Өтүнүч жөнөтүү] баскычын басышыңыз керек.
7. Бул капчыктын ээси экениңизди ырастоо үчүн кол тамгаңызды сураган калкыма терезе пайда болот, туташуу процессин аяктоо үчүн [Ырастоо] баскычын басыңыз.
8. Эгер ал ийгиликтүү болсо, сиз ApeXде соода баштасаңыз болот.






Coinbase Wallet аркылуу Walletти ApeXке кантип туташтыруу керек
1. Биринчиден, сиз [ApeX] веб-сайтына өтүшүңүз керек , андан кийин барактын жогорку оң бурчундагы [Соода] баскычын чыкылдатыңыз . 2. Веб-сайт сизге Башкы Башкы бетке кирүүгө мүмкүндүк берет, андан кийин жогорку оң бурчтагы [Копчукту туташтыруу]
баскычын басууну улантыңыз .
3. Туташуу баштоо үчүн [Coinbase Wallet] чыкылдатыңыз.
4. Биринчиден, Coinbase Wallet браузеринин кеңейтүүсүн кошуңуз.
5. Өтмөктү жаңыртып, андан кийин дагы [Коповканы туташтыруу] баскычын чыкылдатыңыз , калкыма терезе пайда болот, сиз Coinbase Капчыкты тандоо үчүн [Coinbase Wallet] баскычын басышыңыз керек.
6. Туташуу процессин баштоо үчүн [Connect] баскычын басыңыз.
7. Туташкандан кийин калкыма Сурам пайда болот, кийинки кадамды улантуу үчүн [Өтүнүч жөнөтүү] баскычын басышыңыз керек.
8. Бул капчыктын ээси экениңизди ырастоо үчүн сизден кол коюуну суранган калкыма терезе чыгат, туташуу процессин аяктоо үчүн [Кол коюу] баскычын басыңыз.
9. Эгерде ал ийгиликтүү болсо, сиз ApeXте соода кыла баштасаңыз болот.








Google аркылуу Walletти ApeXке кантип туташтыруу керек
1. Капчыгыңызды [Apex] га туташтырардан мурун каттоо эсебин түзгүңүз келсе , аны [Google] аккаунтуңуз менен кирүү менен да жасай аласыз.
2. Каттоо эсебин түзүү үчүн [Google] тэгин тандоо.

3. Кирүү үчүн кайсы [Google] каттоо эсебин колдонгуңуз келгенин сураган калкыма терезе пайда болот. Каттоо эсебиңизди тандап же каттоо эсебиңизге киргенде, система аны бул жерден алат . 

4. Сиз [ApeX] аккаунтун түздүңүз, [Apex] менен соодалоону баштоо үчүн жогорудагы окуу куралдарын аткаруу менен капчыгыңызды [ApeX] менен туташтырыңыз.
Walletти Facebook аркылуу ApeXке кантип туташтыруу керек
1. [ApeX] сайтында каттоо эсебин түзүү үчүн [Google] каттоо эсебин колдонуу сыяктуу эле, сиз [Facebook] аккаунтуңуз менен кирүү менен жасай аласыз.
2. Каттоо эсебин түзүү үчүн [Facebook] тэгин тандоо.

3. Кирүү үчүн кайсы [Facebook] аккаунтун колдонгуңуз келгенин сураган калкыма терезе пайда болот. Каттоо эсебиңизди тандап, ырастагандан кийин система аны бул жерден алат. 
4. Сиз [ApeX] аккаунтун түздүңүз, [Apex] менен соодалоону баштоо үчүн жогорудагы окуу куралдарын аткаруу менен капчыгыңызды [ApeX] менен туташтырыңыз.
ApeX колдонмосунда Walletти кантип туташтыруу керек
QR коду менен
1. Капчыгыңызды ApeX иш тактасына туташтыргандан кийин, ApeX колдонмосу менен туташууңузду синхрондоштуруунун эң ылдам жолу – QR коду аркылуу колдонмого аккаунтуңузду/капчык байланышыңызды синхрондоштуруу. 2. [ApeX]
негизги тармагында жогорку оң бурчтагы QR код сүрөтчөсүн басыңыз.
3. Калкыма терезе пайда болот, [Click to View] баскычын чыкылдатыңыз, андан кийин QR кодуңуз пайда болуп, телефонуңуздагы ApeX колдонмосун ачыңыз.
4. Жогорку оң бурчтагы Скандоо сүрөтчөсүн басыңыз.
5. Скандоочу экран пайда болот, колдонмоңузга ийгиликтүү кирүү үчүн QR кодуңузду кызыл алкакка орнотуңуз.
6. Туташуу ийгиликтүү болсо, анда сиздин Apex колдонмоңузда төмөндөгүдөй калкыма билдирүү пайда болот.
7. Туташуу Иш тактаңыздагы ApeX менен кайсы байланышты туташтырганыңызга жараша болот.




Капчыкты туташтырыңыз
1. Биринчиден, негизги үйдүн жогорку сол бурчундагы [Туташуу] баскычын тандаңыз.
2. Калкыма терезе пайда болот, сиз туташкыңыз келген чынжырды жана туташа турган капчыкты тандаңыз.


3. Колдонмого сизден байланышты ырастоо жана аны текшерүү керек болот. Сиз тандаган капчыктын колдонмосу келип, бул тууралуу ырастооңузду сурайт.

4. Процессти баштоо үчүн [Connect] тандаңыз.

5. Кол коюу өтүнүчүн аяктоо үчүн [Ырастоо] баскычын басыңыз.

6. Туташуу аяктагандан кийин бул жерде башкы бет.

Көп берилүүчү суроолор (FAQ)
Сиздин платформа коопсузбу? Акылдуу келишимдериңиз текшерилдиби?
Ооба, ApeX Protocol (жана ApeX Pro) боюнча акылдуу келишимдер толугу менен BlockSec тарабынан текшерилет. Биз ошондой эле платформадагы эксплуатациялоо коркунучун азайтуу үчүн safe3 менен мүчүлүштүктөрдү сыйлоо кампаниясын колдоону пландаштырып жатабыз.Apex Pro кандай капчыктарды колдойт?
Apex Pro учурда колдойт:- MetaMask
- Trust
- Радуга
- BybitWallet
- Bitget Wallet
- OKX Wallet
- Капчык туташтыруу
- imToken
- BitKeep
- TokenPocket
- Coinbase Wallet
Bybit колдонуучулары капчыктарын ApeX Pro менен туташтыра алабы?
Bybit колдонуучулары эми Web3 жана Spot капчыкты Apex Pro менен туташтыра алышат.Кантип тестнетке өтсөм болот?
Testnet параметрлерин көрүү үчүн, алгач капчыгыңызды ApeX Pro менен туташтырыңыз. "Соода" барагында сиз барактын жогорку сол жагында Apex Pro логотипинин жанында көрсөтүлгөн тесттик таза опцияларды табасыз.Улантуу үчүн тандалган Testnet чөйрөсүн тандаңыз.

Wallet туташуу мүмкүн эмес
1. Капчыгыңызды рабочий столдо да, колдонмодо да ApeX Pro менен туташтыруудагы кыйынчылыктардын ар кандай себептери болушу мүмкүн.
2. Иш такта
- Эгер сиз MetaMask сыяктуу капчыктарды браузерде интеграцияланган колдонсоңуз, Apex Pro'го кирүүдөн мурун интеграция аркылуу капчыгыңызга киргениңизди текшериңиз.
3. Колдонмо
- Капчык колдонмоңузду эң акыркы версияга жаңыртыңыз. Ошондой эле, ApeX Pro колдонмоңуз жаңыртылганын текшериңиз. Болбосо, эки колдонмону тең жаңыртып, кайра туташып көрүңүз.
- Туташуу маселелери VPN же сервер каталарынан улам келип чыгышы мүмкүн.
- Кээ бир капчык колдонмолору Apex Pro колдонмосун ишке киргизүүдөн мурун биринчи ачууну талап кылышы мүмкүн.
4. Кошумча жардам алуу үчүн ApeX Pro Discord жардам кызматы аркылуу билет тапшырууну карап көрүңүз.
ApeXке кантип депозит салса болот
Кантип ApeXке (Интернет) депозит салса болот
1. Биринчиден, [ApeX] веб-сайтына өтүп , андан кийин [ApeX] аккаунтуңузга кириңиз . Капчыгыңызды [ApeX] менен мурунтан эле туташтырганыңызды текшериңиз . 2. Беттин оң жагындагы [Депозитти]
2. Беттин оң жагындагы [Депозитти]басыңыз . 3. Депозиттик каражатыңыз бар тармакты тандаңыз , мисалы Ethereum , Binance Smart Chain , Polygon , Arbitrum One, ж.б. тандалган тармакка которулуңуз. Улантуу өтүнүчүн жактырыңыз . 4. Депозитке салгыңыз келген активди тандаңыз, алардын арасынан тандаңыз:


- USDC
- ETH
- USDT
- DAI

5. Тандалган активди депозитке иштетиңиз . Бул иш-аракет газ акысын талап кылат , андыктан тандалган тармак боюнча келишимге кол коюу үчүн сизде аз сумма бар экенин текшериңиз .
Газ төлөмү Ethereum жана Arbitrum үчүн ETH , Polygon үчүн Matic жана BSC үчүн BNB менен төлөнөт .
ApeXке кантип депозит салса болот (колдонмо)
1. Төмөнкү оң бурчтагы профиль сөлөкөтүн чыкылдатыңыз.
2. [Депозит] баскычын тандаңыз.

3. Бул жерде сиз салгыңыз келген Perpetualды, чынжырды жана сиз каалаган Токенди тандаңыз, ар бир Токен депозиттин катышы менен көрсөтүлөт. Ошондой эле төмөнкү кутучага сумманы териңиз. Бардык маалыматты тандагандан кийин депозитти баштоо үчүн [Ырастоо] баскычын басыңыз.

MPC Wallet менен ApeXке кантип депозит салса болот
1. Жаңы [ Коомдук байланыш менен байланышуу ] өзгөчөлүгүнөн өзүңүзгө жаккан социалдык кирүү ыкмаларын тандаңыз.
2. Салынган акча каражаттарын алуу же өз эсебиңизден которуу.
- Иш такта: Барактын жогорку оң бурчундагы капчыгыңыздын дарегин басыңыз.

- Колдонмо: Профилиңизге кирүү үчүн эң оң жактагы сөлөкөттү таптап, андан кийин [ Капчык] өтмөктү басыңыз.

3. Кийинки депозиттер Desktop жана App боюнча кандай болот
- Иш такта: [ Кабыл алуу] баскычын чыкылдатып , берилген капчыктын дарегин көчүрүңүз же башка капчык тиркемесинен QR кодун сканерлеңиз (борборлоштурулган алмашуу капчыгыңыз же башка ушуга окшош капчык тиркемелери менен сканерлөөнү тандай аласыз) Particle Walletке депозит салуу. Сураныч, бул аракет үчүн тандалган чынжырга көңүл буруңуз.

- Колдонмо: Ушул эле процесс колдонмодо ушундай көрүнөт.


4. Эгер сиз [ApeX] ичиндеги соода эсебиңизге которууну кааласаңыз , анда ал төмөнкүдөй көрүнөт:
- Иш такта : [ Которуу] өтмөгүнө чыкылдатыңыз жана которуу үчүн каалаган суммаңызды киргизиңиз. Киргизилген сумма 10 USDCден жогору экенин текшериңиз . [Ырастоо] дегенди басыңыз .

- Колдонмо: Ушул эле процесс колдонмодо ушундай көрүнөт.
ApeXте MPC капчыкты кантип башкаруу керек
1. Иш столунда капчыкты башкаруу :- Иш такта: Бөлүкчөлөр капчыгыңызга кирүү үчүн Капчыкты башкаруу дегенди басыңыз . Сиз Particle Walletтин толук функционалдуулугуна кире аласыз, анын ичинде жөнөтүү, алуу, алмаштыруу, fiat менен токендерди сатып алуу же капчыкты башка орнотууларды көрө аласыз.


2. Колдонмодо капчыкты башкаруу:
- Колдонмо: Ушул эле процесс Колдонмодо ушундай көрүнөт .


- Тил
-
ქართული
-
Қазақша
-
Suomen kieli
-
עברית
-
Afrikaans
-
Հայերեն
-
آذربايجان
-
Lëtzebuergesch
-
Gaeilge
-
Maori
-
Беларуская
-
አማርኛ
-
Туркмен
-
Ўзбек
-
Soomaaliga
-
Malagasy
-
Монгол
-
ភាសាខ្មែរ
-
ລາວ
-
Hrvatski
-
Lietuvių
-
සිංහල
-
Српски
-
Cebuano
-
Shqip
-
中文(台灣)
-
Magyar
-
Sesotho
-
eesti keel
-
Malti
-
Македонски
-
Català
-
забо́ни тоҷикӣ́
-
नेपाली
-
ဗမာစကာ
-
Shona
-
Nyanja (Chichewa)
-
Samoan
-
Íslenska
-
Bosanski
-
Kreyòl