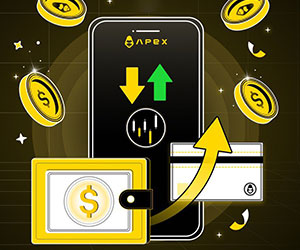របៀបភ្ជាប់កាបូបរបស់អ្នក និងដាក់ប្រាក់ចូលទៅក្នុង ApeX
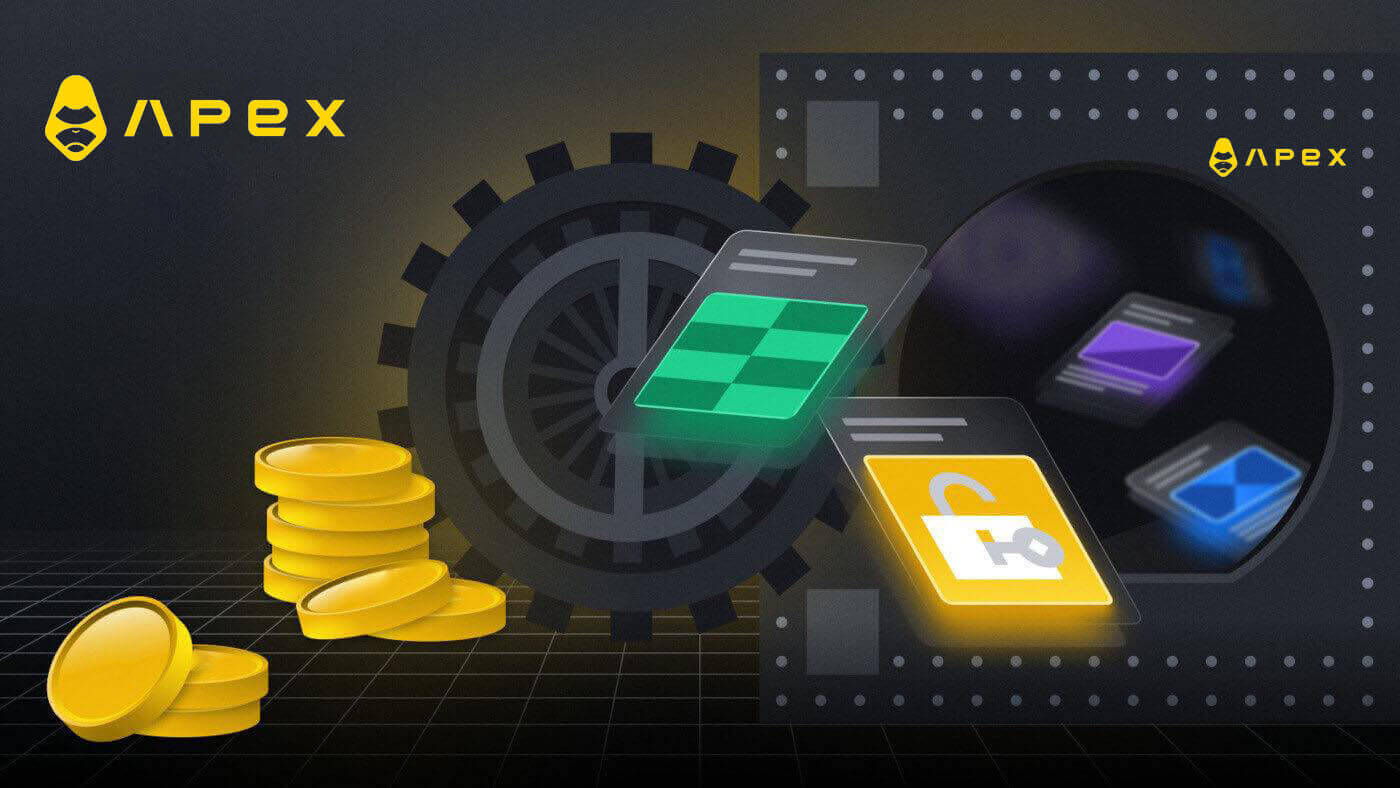
- ភាសា
-
English
-
العربيّة
-
简体中文
-
हिन्दी
-
Indonesia
-
Melayu
-
فارسی
-
اردو
-
বাংলা
-
ไทย
-
Tiếng Việt
-
Русский
-
한국어
-
日本語
-
Español
-
Português
-
Italiano
-
Français
-
Deutsch
-
Türkçe
-
Nederlands
-
Norsk bokmål
-
Svenska
-
Tamil
-
Polski
-
Filipino
-
Română
-
Slovenčina
-
Zulu
-
Slovenščina
-
latviešu valoda
-
Čeština
-
Kinyarwanda
-
Українська
-
Български
-
Dansk
-
Kiswahili
របៀបភ្ជាប់កាបូបរបស់អ្នកនៅក្នុង ApeX
របៀបភ្ជាប់ Wallet ទៅ ApeX តាមរយៈ MetaMask
1. ដំបូងអ្នកត្រូវចូលទៅកាន់ គេហទំព័រ [ApeX] បន្ទាប់មកចុចលើ [ពាណិជ្ជកម្ម] នៅជ្រុងខាងលើខាងស្តាំនៃទំព័រ។ 
2. គេហទំព័រអនុញ្ញាតឱ្យអ្នកចូលទៅកាន់ទំព័រដើមចម្បង បន្ទាប់មកបន្តចុចលើ [Connect Wallet] នៅជ្រុងខាងស្តាំខាងលើ។ 
3. បង្អួចលេចឡើង អ្នកត្រូវជ្រើសរើស ហើយចុចលើ [Metamask] ដើម្បីជ្រើសរើសកាបូប Metamask ។ 
4. បង្អួចប្រអប់បញ្ចូល Metamask នឹងលេចឡើង។ សូមអនុម័តប្រតិបត្តិការពីរបន្ទាប់រួមមាន៖ ការផ្ទៀងផ្ទាត់គណនីរបស់អ្នក និងការបញ្ជាក់ការតភ្ជាប់។
5. ជ្រើសរើសគណនីរបស់អ្នកដើម្បីប្រើនៅលើគេហទំព័រនេះ។ ចុចលើក្រឡាការ៉េទទេនៅជ្រុងខាងឆ្វេងនៃគណនីដែលអ្នកចង់ភ្ជាប់ជាមួយ ApeX ។ ចុងក្រោយ ចុច [បន្ទាប់] ដើម្បីបន្តទៅជំហានទីពីរ។ 
6. ជំហានបន្ទាប់គឺការបញ្ជាក់ការភ្ជាប់របស់អ្នក អ្នកត្រូវចុចលើ [Connect] ដើម្បីបញ្ជាក់ជម្រើសគណនីរបស់អ្នក និងការភ្ជាប់ជាមួយ ApeX ប្រសិនបើអ្នកមិនប្រាកដអំពីជម្រើសគណនីរបស់អ្នក ឬភ្ជាប់ទៅ ApeX អ្នកអាចចុចលើ [បោះបង់] ដើម្បីលុបចោលដំណើរការនេះ។ 
7. បន្ទាប់ពីជំហានដំបូង ប្រសិនបើវាជោគជ័យ អ្នកនឹងទៅដល់ទំព័រដើមរបស់ ApeX ។ សំណើលេចឡើងនឹងលេចឡើង អ្នកត្រូវចុចលើ [ផ្ញើសំណើ] ដើម្បីបន្តទៅជំហានបន្ទាប់។ 
8. បង្អួចលេចឡើងនឹងសួរអ្នកនូវហត្ថលេខារបស់អ្នកដើម្បីបញ្ជាក់ថាអ្នកជាម្ចាស់កាបូបនេះ ចុចលើ [Sign] ដើម្បីបញ្ចប់ដំណើរការតភ្ជាប់។ 
11. ប្រសិនបើវាជោគជ័យ អ្នកនឹងឃើញរូបតំណាង និងលេខកាបូបរបស់អ្នកនៅលើកុំព្យូទ័ររបស់អ្នកនៅជ្រុងខាងលើខាងស្តាំនៃគេហទំព័រ ApeX ហើយអាចចាប់ផ្តើមជួញដូរនៅលើ ApeX ។ 
របៀបភ្ជាប់ Wallet ទៅ ApeX តាមរយៈ Trust
1. ដំបូងអ្នកត្រូវចូលទៅកាន់ គេហទំព័រ [ApeX] បន្ទាប់មកចុចលើ [ពាណិជ្ជកម្ម] នៅជ្រុងខាងស្តាំខាងលើនៃទំព័រ។ 
2. គេហទំព័រអនុញ្ញាតឱ្យអ្នកចូលទៅកាន់ទំព័រដើមចម្បង បន្ទាប់មកបន្តចុចលើ [Connect Wallet] នៅជ្រុងខាងស្តាំខាងលើ។ 
3. បង្អួចលេចឡើង អ្នកត្រូវជ្រើសរើស ហើយចុចលើ [Trust] ដើម្បីជ្រើសរើស Trust wallet។ 
4. លេខកូដ QR ដើម្បីស្កេនជាមួយកាបូបរបស់អ្នកនៅលើទូរស័ព្ទដៃរបស់អ្នកនឹងបង្ហាញឡើង។ សូមស្កេនវាដោយកម្មវិធី Trust នៅលើទូរសព្ទរបស់អ្នក។ 
5. បើកទូរសព្ទរបស់អ្នក ហើយបើកកម្មវិធី Trust ។ បន្ទាប់ពីអ្នកទៅដល់អេក្រង់មេ ចុចលើរូបតំណាងការកំណត់នៅជ្រុងខាងលើខាងឆ្វេង។ វានឹងនាំអ្នកទៅកាន់ម៉ឺនុយការកំណត់។ ចុចលើ [WalletConnect] ។


6. ជ្រើសរើស [បន្ថែមការភ្ជាប់ថ្មី] ដើម្បីបន្ថែមការតភ្ជាប់ជាមួយ ApeX វានឹងនាំទៅដល់អេក្រង់ស្កេន។ 
7. ឥឡូវនេះ អ្នកត្រូវចង្អុលកាមេរ៉ាទូរសព្ទរបស់អ្នកទៅកាន់លេខកូដ QR នៅលើអេក្រង់កុំព្យូទ័ររបស់អ្នក ដើម្បីភ្ជាប់ជាមួយ Trust។ 
8. បន្ទាប់ពីស្កេនកូដ QR បង្អួចនឹងសួរអ្នកថាតើត្រូវភ្ជាប់ជាមួយ ApeX ដែរឬទេ។ 
9. ចុចលើ [Connect] ដើម្បីចាប់ផ្តើមដំណើរការតភ្ជាប់។ 
10. ប្រសិនបើវាជោគជ័យ វានឹងលេចឡើងសារដូចខាងលើ ហើយបន្ទាប់មកបន្តដំណើរការតភ្ជាប់របស់អ្នកនៅលើកុំព្យូទ័ររបស់អ្នក។ 
11. បង្អួចលេចឡើងនឹងបង្ហាញឱ្យអ្នកស្នើសុំការស្នើសុំហត្ថលេខានៅលើទូរស័ព្ទរបស់អ្នក ជំហាននេះត្រូវការឱ្យអ្នកបញ្ជាក់ថាអ្នកគឺជាម្ចាស់កាបូប Trust នោះ។ ចុចលើ [Send Request] ដើម្បីបន្តដំណើរការតភ្ជាប់នៅលើទូរសព្ទរបស់អ្នក។ 
12. បង្អួចលេចឡើងនឹងបង្ហាញនៅលើទូរស័ព្ទរបស់អ្នក ចុចលើ [បញ្ជាក់] ដើម្បីបញ្ចប់ដំណើរការតភ្ជាប់។ 
13. ប្រសិនបើវាជោគជ័យ អ្នកនឹងឃើញរូបតំណាង និងលេខកាបូបរបស់អ្នកនៅលើកុំព្យូទ័ររបស់អ្នកនៅជ្រុងខាងលើខាងស្តាំនៃគេហទំព័រ ApeX ។ 
របៀបភ្ជាប់ Wallet ទៅ ApeX តាមរយៈ BybitWallet
1. ដំបូងអ្នកត្រូវចូលទៅកាន់ គេហទំព័រ [ApeX] បន្ទាប់មកចុចលើ [ពាណិជ្ជកម្ម] នៅជ្រុងខាងស្តាំខាងលើនៃទំព័រ។ 
2. គេហទំព័រអនុញ្ញាតឱ្យអ្នកចូលទៅកាន់ទំព័រដើមចម្បង បន្ទាប់មកបន្តចុចលើ [Connect Wallet] នៅជ្រុងខាងស្តាំខាងលើ។ 
3. បង្អួចលេចឡើង អ្នកត្រូវចុចលើ [BybitWallet] ដើម្បីជ្រើសរើស BybitWallet ។ 
4. មុនពេលនោះ ត្រូវប្រាកដថាអ្នកបានបន្ថែមផ្នែកបន្ថែម BybitWallet នៅលើ Chrome របស់អ្នក ឬ Internet Explorer ណាមួយ។ 
5. ចុចលើ [Link] ដើម្បីចាប់ផ្តើមដំណើរការតភ្ជាប់។ 
6. បន្ទាប់ពីភ្ជាប់រួច សំណើរលេចចេញមក អ្នកត្រូវចុចលើ [ផ្ញើសំណើ] ដើម្បីបន្តជំហានបន្ទាប់។ 
7. បង្អួចលេចឡើងនឹងសួរអ្នកនូវហត្ថលេខារបស់អ្នកដើម្បីបញ្ជាក់ថាអ្នកជាម្ចាស់កាបូបនេះ ចុចលើ [បញ្ជាក់] ដើម្បីបញ្ចប់ដំណើរការតភ្ជាប់។ 
8. ប្រសិនបើវាជោគជ័យ អ្នកអាចចាប់ផ្តើមការជួញដូរនៅ ApeX ។
របៀបភ្ជាប់ Wallet ទៅ ApeX តាមរយៈ Coinbase Wallet
1. ដំបូងអ្នកត្រូវចូលទៅកាន់ គេហទំព័រ [ApeX] បន្ទាប់មកចុចលើ [ពាណិជ្ជកម្ម] នៅជ្រុងខាងស្តាំខាងលើនៃទំព័រ។ 
2. គេហទំព័រអនុញ្ញាតឱ្យអ្នកចូលទៅកាន់ទំព័រដើមចម្បង បន្ទាប់មកបន្តចុចលើ [Connect Wallet] នៅជ្រុងខាងស្តាំខាងលើ។ 
3. ចុចលើ [Coinbase Wallet] ដើម្បីចាប់ផ្តើមភ្ជាប់។ 
4. ជាដំបូង បន្ថែមផ្នែកបន្ថែមកម្មវិធីរុករករបស់ Coinbase Wallet ។ 
5. ធ្វើឱ្យផ្ទាំងថ្មីឡើងវិញ បន្ទាប់មកចុច [Connect Wallet] ម្តងទៀត បង្អួចដែលលេចចេញមក អ្នកត្រូវចុចលើ [Coinbase Wallet] ដើម្បីជ្រើសរើស Coinbase Wallet។ 
6. ចុចលើ [Connect] ដើម្បីចាប់ផ្តើមដំណើរការតភ្ជាប់។ 
7. បន្ទាប់ពីភ្ជាប់រួច សំណើរលេចចេញមក អ្នកត្រូវចុចលើ [ផ្ញើសំណើ] ដើម្បីបន្តជំហានបន្ទាប់។ 
8. បង្អួចលេចឡើងនឹងសួរអ្នកនូវហត្ថលេខារបស់អ្នកដើម្បីបញ្ជាក់ថាអ្នកជាម្ចាស់កាបូបនេះ ចុចលើ [Sign] ដើម្បីបញ្ចប់ដំណើរការតភ្ជាប់។ 
9. ប្រសិនបើវាជោគជ័យ អ្នកអាចចាប់ផ្តើមការជួញដូរនៅ ApeX ។ 
របៀបភ្ជាប់ Wallet ទៅ ApeX តាមរយៈ Google
1. ប្រសិនបើអ្នកចង់បង្កើតគណនីមួយ មុនពេលភ្ជាប់កាបូបរបស់អ្នកទៅ [Apex] អ្នកក៏អាចធ្វើវាបានដោយការចូលដោយប្រើគណនី [Google] របស់អ្នក។
2. ការជ្រើសរើសស្លាក [Google] ដើម្បីបង្កើតគណនីមួយ។

3. បង្អួចលេចឡើងនឹងសួរអ្នកថាតើគណនី [Google] មួយណាដែលអ្នកចង់ប្រើសម្រាប់ការចូល។ ការជ្រើសរើសគណនីរបស់អ្នក ឬចូលទៅក្នុងគណនីរបស់អ្នក នោះ ប្រព័ន្ធនឹងយកវាពីទីនេះ ។ 

4. អ្នកបានបង្កើតគណនីនៅក្នុង [ApeX] ដើម្បីចាប់ផ្តើមការជួញដូរក្នុង [Apex] អ្នកត្រូវភ្ជាប់កាបូបរបស់អ្នកទៅ [ApeX] ដោយធ្វើតាមការណែនាំខាងលើ។
របៀបភ្ជាប់ Wallet ទៅ ApeX តាមរយៈ Facebook
1. ដូចគ្នានឹងការប្រើគណនី [Google] ដើម្បីបង្កើតគណនីនៅលើ [ApeX] ដែរ អ្នកក៏អាចធ្វើវាបានដោយចូលទៅគណនី [Facebook] របស់អ្នក។
2. ការជ្រើសរើសស្លាក [Facebook] ដើម្បីបង្កើតគណនីមួយ។

3. បង្អួចលេចឡើងនឹងសួរអ្នកថាតើគណនី [Facebook] មួយណាដែលអ្នកចង់ប្រើសម្រាប់ការចូល។ ជ្រើសរើសគណនីរបស់អ្នក ហើយបញ្ជាក់ បន្ទាប់មកប្រព័ន្ធនឹងយកវាពីទីនេះ។ 
4. អ្នកបានបង្កើតគណនីនៅក្នុង [ApeX] ដើម្បីចាប់ផ្តើមការជួញដូរក្នុង [Apex] អ្នកត្រូវភ្ជាប់កាបូបរបស់អ្នកទៅ [ApeX] ដោយធ្វើតាមការណែនាំខាងលើ។
របៀបភ្ជាប់កាបូបនៅលើកម្មវិធី ApeX
តាមរយៈកូដ QR
1. បន្ទាប់ពីភ្ជាប់កាបូបរបស់អ្នកនៅលើកុំព្យូទ័រលើតុ ApeX វិធីលឿនបំផុតដើម្បីធ្វើសមកាលកម្មការតភ្ជាប់របស់អ្នកទៅកម្មវិធី ApeX គឺដើម្បីធ្វើសមកាលកម្មគណនី/កាបូបរបស់អ្នកទៅកម្មវិធីដោយលេខកូដ QR ។
2. នៅក្នុង Mainnet នៃ [ApeX] ចុចលើរូបសញ្ញា QR code នៅជ្រុងខាងស្តាំខាងលើ។ 
3. បង្អួចដែលលេចឡើងនឹងលេចឡើង ចុចលើ [Click to View] បន្ទាប់មកលេខកូដ QR របស់អ្នកនឹងបង្ហាញឡើង បន្ទាប់មកបើកកម្មវិធី ApeX នៅលើទូរសព្ទរបស់អ្នក។ 
4. ចុចលើរូបតំណាងស្កែននៅជ្រុងខាងស្តាំខាងលើ។ 
5. អេក្រង់ស្កេននឹងបង្ហាញឡើង ត្រូវប្រាកដថាកំណត់កូដ QR របស់អ្នកក្នុងស៊ុមក្រហម ដើម្បីចូលកម្មវិធីរបស់អ្នកដោយជោគជ័យ។ 
6. ប្រសិនបើការភ្ជាប់បានជោគជ័យ វានឹងបង្ហាញសារលេចឡើងដូចសារខាងក្រោមនៅក្នុងកម្មវិធី Apex របស់អ្នក។
7. ការតភ្ជាប់នឹងអាស្រ័យលើការតភ្ជាប់ដែលអ្នកបានភ្ជាប់ទៅ ApeX នៅលើ Desktop របស់អ្នក។
ភ្ជាប់កាបូប
1. ជាដំបូង សូមជ្រើសរើសប៊ូតុង [ភ្ជាប់] នៅជ្រុងខាងឆ្វេងខាងលើនៃផ្ទះមេ។
2. បង្អួចលេចឡើង ជ្រើសរើសខ្សែសង្វាក់ដែលអ្នកចង់ភ្ជាប់ ហើយជ្រើសរើសកាបូបដែលអ្នកចង់ភ្ជាប់។


3. កម្មវិធីនឹងត្រូវការអ្នកដើម្បីបញ្ជាក់ការតភ្ជាប់ និងផ្ទៀងផ្ទាត់វា។ កម្មវិធីកាបូបដែលអ្នកជ្រើសរើសនឹងឡើងមកសួររកការបញ្ជាក់របស់អ្នកអំពីរឿងនេះ។

4. ជ្រើសរើស [ភ្ជាប់] ដើម្បីចាប់ផ្តើមដំណើរការ។

5. ចុច [បញ្ជាក់] ដើម្បីបំពេញសំណើហត្ថលេខា

6. នេះជាទំព័រដើមបន្ទាប់ពីបញ្ចប់ការភ្ជាប់។

សំណួរដែលសួរញឹកញាប់ (FAQ)
តើវេទិការបស់អ្នកមានសុវត្ថិភាពទេ? តើកិច្ចសន្យាឆ្លាតវៃរបស់អ្នកត្រូវបានសវនកម្មទេ?
បាទ កិច្ចសន្យាឆ្លាតវៃនៅលើពិធីសារ ApeX (និង ApeX Pro) ត្រូវបានធ្វើសវនកម្មពេញលេញដោយ BlockSec ។ យើងក៏គ្រោងនឹងគាំទ្រយុទ្ធនាការផ្តល់រង្វាន់ជាមួយ secure3 ដើម្បីជួយកាត់បន្ថយហានិភ័យនៃការកេងប្រវ័ញ្ចនៅលើវេទិកា។តើ Apex Pro គាំទ្រកាបូបអ្វីខ្លះ?
Apex Pro បច្ចុប្បន្នគាំទ្រ៖- មេតាម៉ាស
- ទុកចិត្ត
- ឥន្ទធនូ
- BybitWallet
- កាបូប Bitget
- កាបូប OKX
- ភ្ជាប់កាបូប
- imToken
- BitKeep
- TokenPocket
- កាបូប Coinbase
តើអ្នកប្រើប្រាស់ Bybit អាចភ្ជាប់កាបូបរបស់ពួកគេទៅ ApeX Pro បានទេ?
ឥឡូវនេះអ្នកប្រើប្រាស់ Bybit អាចភ្ជាប់កាបូប Web3 និង Spot របស់ពួកគេទៅ Apex Pro ។តើខ្ញុំប្តូរទៅ testnet ដោយរបៀបណា?
ដើម្បីមើលជម្រើស Testnet សូមភ្ជាប់កាបូបរបស់អ្នកទៅ ApeX Pro ជាមុនសិន។ នៅក្រោមទំព័រ 'ពាណិជ្ជកម្ម' អ្នកនឹងឃើញជម្រើសសុទ្ធសាកល្បងដែលបង្ហាញនៅជាប់ស្លាកសញ្ញា Apex Pro នៅផ្នែកខាងលើខាងឆ្វេងនៃទំព័រ។ជ្រើសរើសបរិយាកាស Testnet ដែលពេញចិត្តដើម្បីបន្ត។

មិនអាចភ្ជាប់កាបូបបានទេ។
1. វាអាចមានហេតុផលផ្សេងៗសម្រាប់ការលំបាកក្នុងការតភ្ជាប់កាបូបរបស់អ្នកទៅ ApeX Pro ទាំងនៅលើកុំព្យូទ័រ និងកម្មវិធី។
2. ផ្ទៃតុ
- ប្រសិនបើអ្នកប្រើកាបូបដូចជា MetaMask ជាមួយនឹងការរួមបញ្ចូលនៅក្នុងកម្មវិធីរុករក សូមប្រាកដថាអ្នកបានចូលទៅក្នុងកាបូបរបស់អ្នកតាមរយៈការរួមបញ្ចូលមុនពេលចូលទៅក្នុង Apex Pro។
3. កម្មវិធី
- ធ្វើបច្ចុប្បន្នភាពកម្មវិធីកាបូបរបស់អ្នកទៅជាកំណែចុងក្រោយបំផុត។ ដូចគ្នានេះផងដែរ ត្រូវប្រាកដថាកម្មវិធី ApeX Pro របស់អ្នកត្រូវបានធ្វើបច្ចុប្បន្នភាព។ បើមិនដូច្នោះទេ សូមអាប់ដេតកម្មវិធីទាំងពីរ ហើយព្យាយាមភ្ជាប់ម្តងទៀត។
- បញ្ហានៃការតភ្ជាប់អាចកើតឡើងដោយសារតែកំហុស VPN ឬម៉ាស៊ីនមេ។
- កម្មវិធីកាបូបមួយចំនួនអាចតម្រូវឱ្យបើកជាមុនសិន មុនពេលចាប់ផ្តើមកម្មវិធី Apex Pro។
4. ពិចារណាដាក់សំបុត្រតាមរយៈ ApeX Pro Discord helpdesk សម្រាប់ជំនួយបន្ថែម។
របៀបដាក់ប្រាក់ចូលទៅក្នុង ApeX
របៀបដាក់ប្រាក់នៅលើ ApeX (Web)
1. ជាដំបូង សូមចូលទៅកាន់ គេហទំព័រ [ApeX] បន្ទាប់មកចូលទៅ គណនី [ApeX] របស់អ្នក។ ត្រូវប្រាកដថាអ្នកបានភ្ជាប់កាបូបរបស់អ្នកទៅ [ApeX] រួចហើយ។
2. ចុចលើ [ដាក់ប្រាក់] នៅជ្រុងខាងស្តាំនៃទំព័រ។ 3. ជ្រើសរើសបណ្តាញដែល អ្នក

មានមូលនិធិដែលអាចដាក់ប្រាក់បាន ដូចជា Ethereum , Binance Smart Chain , Polygon , Arbitrum One ជាដើម

។ ប្តូរទៅបណ្តាញដែលបានជ្រើសរើស។ សូមអនុម័តសំណើដើម្បីបន្ត ។
4. ជ្រើសរើសទ្រព្យដែលអ្នកចង់ដាក់ប្រាក់ ជ្រើសរើសក្នុងចំណោម៖
- USDC
- ETH
- USDT
- ដាយ

5. សូមបើកទ្រព្យសកម្មដែលបានជ្រើសរើសដើម្បីដាក់ប្រាក់ ។ សកម្មភាពនេះ នឹងត្រូវចំណាយថ្លៃសេវាហ្គាស ដូច្នេះ ត្រូវប្រាកដថាអ្នកមានចំនួនតិចតួចដែលអាចរកបាន ដើម្បីចុះហត្ថលេខាលើកិច្ចសន្យានៅលើបណ្តាញដែលបានជ្រើសរើស។
ថ្លៃឧស្ម័ននឹងត្រូវបង់ជា ETH សម្រាប់ Ethereum និង Arbitrum , Matic សម្រាប់ ពហុកោណ និង BNB សម្រាប់ BSC ។
របៀបដាក់ប្រាក់នៅលើ ApeX (App)
1. ចុចលើរូប Profile នៅជ្រុងខាងស្តាំខាងក្រោម។
2. ជ្រើសរើសប៊ូតុង [ដាក់ប្រាក់]។

3. នៅទីនេះ ជ្រើសរើស Perpetual ដែលអ្នកចង់ដាក់ប្រាក់ ខ្សែសង្វាក់ និង Token ដែលអ្នកចង់ Token នីមួយៗនឹងបង្ហាញជាមួយនឹងសមាមាត្រប្រាក់បញ្ញើ។ វាយបញ្ចូលចំនួនទឹកប្រាក់ក្នុងប្រអប់ខាងក្រោមផងដែរ។ បន្ទាប់ពីជ្រើសរើសព័ត៌មានទាំងអស់សូមចុច [បញ្ជាក់] ដើម្បីចាប់ផ្តើមដាក់ប្រាក់។

របៀបដាក់ប្រាក់នៅលើ ApeX ជាមួយ MPC Wallet
1. ជ្រើសរើសវិធីសាស្រ្តចូលសង្គមដែលអ្នកពេញចិត្តនៅក្រោម មុខងារ [ ភ្ជាប់ ជាមួយសង្គម] ថ្មី។
2. ទទួលប្រាក់ដែលបានដាក់ ឬធ្វើការផ្ទេរប្រាក់ពីគណនីរបស់អ្នក។
- ផ្ទៃតុ៖ ចុចលើអាសយដ្ឋានកាបូបរបស់អ្នកនៅជ្រុងខាងស្តាំខាងលើនៃទំព័រ។

- កម្មវិធី៖ ចុចលើរូបតំណាងខាងស្តាំបំផុត ដើម្បីចូលប្រើប្រវត្តិរូបរបស់អ្នក ហើយបន្ទាប់មកចុចលើ ផ្ទាំង [ កាបូប] ។

3. បន្ទាប់គឺជាអ្វីដែលប្រាក់បញ្ញើមានរូបរាងនៅលើ Desktop និង App
- កុំព្យូទ័រលើតុ៖ ចុចលើ [ ទទួល] ហើយចម្លងអាសយដ្ឋានកាបូបដែលបានផ្តល់ ឬស្កេនកូដ QR ពីកម្មវិធីកាបូបផ្សេងទៀត (អ្នកអាចជ្រើសរើសស្កេនជាមួយកាបូបប្តូរប្រាក់កណ្តាលរបស់អ្នក ឬកម្មវិធីកាបូបស្រដៀងគ្នាផ្សេងទៀត) ដើម្បីដាក់ប្រាក់ចូលទៅក្នុង Particle Wallet ។ សូមកត់សម្គាល់ខ្សែសង្វាក់ដែលបានជ្រើសរើសសម្រាប់សកម្មភាពនេះ។

- កម្មវិធី៖ នេះគឺជាអ្វីដែលដំណើរការដូចគ្នានេះមើលទៅដូចនៅលើកម្មវិធី។


4. ប្រសិនបើអ្នកចង់ផ្ទេរទៅគណនីជួញដូររបស់អ្នកនៅក្នុង [ApeX] នេះគឺជាអ្វីដែលវាមើលទៅ៖
- ផ្ទៃតុ ៖ ចុចលើផ្ទាំង [ ផ្ទេរ] ហើយបញ្ចូលចំនួនទឹកប្រាក់ដែលអ្នកចង់បានសម្រាប់ការផ្ទេរ។ សូមប្រាកដថាចំនួនទឹកប្រាក់ដែលបានបញ្ចូលគឺធំជាង 10 USDC ។ ចុចលើ [ បញ្ជាក់] ។

- កម្មវិធី៖ នេះគឺជាអ្វីដែលដំណើរការដូចគ្នានេះមើលទៅដូចនៅលើកម្មវិធី។
របៀបគ្រប់គ្រងកាបូប MPC នៅលើ ApeX
1. គ្រប់គ្រងកាបូបនៅលើ Desktop ៖- Desktop៖ ចុចលើ Manage Wallet ដើម្បីចូលប្រើ Particle Wallet របស់អ្នក។ អ្នកនឹងអាចចូលប្រើមុខងារពេញលេញនៃ Particle Wallet រួមទាំងផ្ញើ ទទួល ប្តូរ ទិញ tokens ជាមួយ fiat ឬមើលការកំណត់កាបូបជាច្រើនទៀត។


2. គ្រប់គ្រងកាបូបនៅលើកម្មវិធី៖
- កម្មវិធី៖ នេះគឺជាអ្វីដែលដំណើរការដូចគ្នានេះមើលទៅដូចនៅលើ កម្មវិធី ។


- ភាសា
-
ქართული
-
Қазақша
-
Suomen kieli
-
עברית
-
Afrikaans
-
Հայերեն
-
آذربايجان
-
Lëtzebuergesch
-
Gaeilge
-
Maori
-
Беларуская
-
አማርኛ
-
Туркмен
-
Ўзбек
-
Soomaaliga
-
Malagasy
-
Монгол
-
Кыргызча
-
ລາວ
-
Hrvatski
-
Lietuvių
-
සිංහල
-
Српски
-
Cebuano
-
Shqip
-
中文(台灣)
-
Magyar
-
Sesotho
-
eesti keel
-
Malti
-
Македонски
-
Català
-
забо́ни тоҷикӣ́
-
नेपाली
-
ဗမာစကာ
-
Shona
-
Nyanja (Chichewa)
-
Samoan
-
Íslenska
-
Bosanski
-
Kreyòl